
Each you connect time external devices like scanners, printers and the likes to a Windows 10 computer, the device either pushes the drivers through the USB or any other port or you are expected to install the drivers through an external media. In both cases, the driver will be loaded in the system, allowing you to use the device. However, it doesn’t always go smoothly as you could encounter some errors like the “Windows cannot load the Device Driver for this hardware because a previous instance of the Device Driver is still in memory (Code 38)”.
If you encounter such error in the Device Manager, then this means that a previous version of the device driver is still in memory and that each time the device is used, that previous version is loaded into memory and then unloaded which triggers the “Windows cannot load the Device Driver for this hardware because a previous instance of the Device Driver is still in memory (Code 38)” error. This kind of error occurs if the operating system loads the unwanted driver or if it fails to unload the driver. It could be that there is an obsolete version of the driver that’s still installed in the system or it could also be that you need to update your USB drivers as they could be outdated or the problem could also be due to some third party program that are interfering with the installation. Whatever the cause is, here are some suggestions you can check out to resolve the problem.
Option 1 – Uninstall previously installed drivers and reinstall their latest working version from the manufacturer’s website
The first thing you can do is to uninstall the drivers that are currently installed in your computer and then reinstall their latest working versions from their official sites. This kind of error is commonly encountered while loading drivers for scanners and printers. This is due to the fact that their drivers and software come along with a package which are usually in external media like CD or DVD. So when you install the software package, there’s a possibility that a newer version has been launched by its manufacturer. When that happens, you have to uninstall the previously installed driver package and then download the drivers from the manufacturer’s website and install them.
Option 2 – Run the Hardware and Devices Troubleshooter

Option 3 – Update or reinstall the Universal Serial Bus Controller driver
Since it could be a driver issue, you can try to update or reinstall the Universal Serial Bus Controller drivers using the Device Manager. Refer to the following steps:
Note: If it is a regular USB drive, then it will be listed as a USB Mass Storage Device but if you have a USB 3.0 device, then look for USB 3.0 Extensible Host Controller.

Note: If updating the USB Controller drivers didn’t work, you can try to reinstall them instead.
Option 4 – Restart your computer in a Clean Boot State
If the first three given options didn’t work and you still see the error when you connect external devices, you can try put your computer in a Clean Boot State and then try connecting them again.
If the instructions given above didn’t resolve the “Windows cannot load the Device Driver for this hardware because a previous instance of the Device Driver is still in memory (Code 38)” error when you connect external devices, you might want to check out another option. Often referred to as a
one-click solution, what makes this program better than other system utility tools or antivirus programs is that aside from helping you free up disk usage and memory in your computer, it helps you in fixing whatever issue your system is facing. This program is known as Restoro and is a useful tool that could repair corrupted registries and optimize your PC’s overall performance, including Blue Screen of Death errors. Aside from that, it also cleans out your computer for any junk or corrupted files that help you eliminate any unwanted files from your system. This is basically a solution that’s within your grasp with just a click. It’s easy to use as it is user-friendly. For complete set of instructions in downloading and using it, refer to the steps below.
Perform a full system scan using Restoro. To do so, follow the instructions below.
Windows 10 USB Error Code 38 In Device Manager [Solved!]
Windows 10 USB error code 38 is one of the Device Manager error codes. Users can see it when they open the Device Manager to check the status of the USB device.
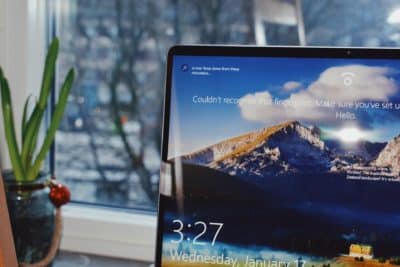
IMAGE: UNSPLASH
When Windows 10 USB error code 38 occurs, users can see the error message in the Device status section like this:

Top Reasons For Device Manager Error Code 38
Before fixing Device Manager error code 38, we want to talk about the main reasons for this issue. This error message indicates that there is something wrong with the device driver. To be specific, the main causes are as follows:
How To Fix Device Manager Error Code 38?
Focusing on the above reasons, the solutions vary. However, most of the time, users are not sure of the exact reason for their case. Thus, they can try these methods one by one until they find a suitable one that can get rid of this issue.
Method 1: Make Sure The USB Device Is Turned On
If USB disk will be turned off if users don’t use it for a long time. In a situation like this, users can modify the relevant settings to guarantee that the USB device is always turned on:
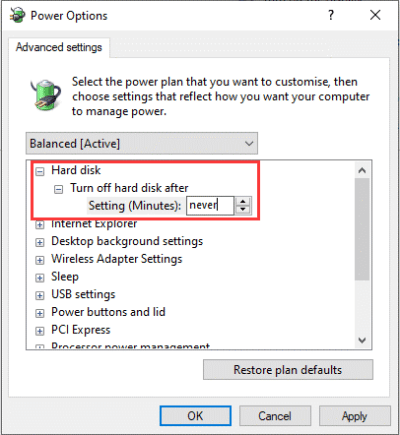
If this one doesn’t work, the next one may be helpful.
Method 2: Reinstall The USB Device
Reinstalling the USB device can help you get rid of some temporary errors like error code 38. Users can try this method:

If the Device error code 38 persists, users can try the next method to see whether the issue can be solved.
Method 3: Update The Device Driver
As mentioned above, a corrupted or outdated device driver can also cause error code 38. Users can update the device driver to have a try. Users also need to do this job in Device Manager:
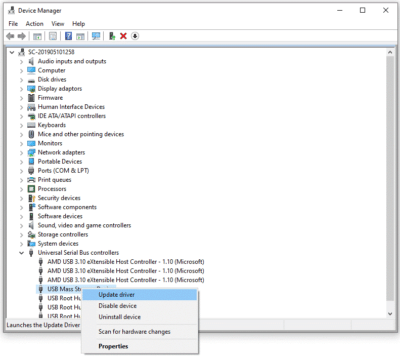
Method 4: Run The Hardware And Device Troubleshooter
The Hardware and Device Troubleshooter find and fix the issues that are caused by the USB drive itself. Users can follow this guide to do the job:
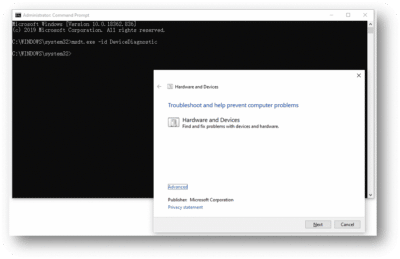
Method 5: Clean Boot Windows 10
A Windows 10 clean boot makes Windows boot with a minimal set of drivers and startup programs. Then, users can enable other services and programs one by one until they find incompatible software and services. This is helpful to fix the Device Manager error code 38 if it is caused by compatibility issues.
Rescue Data If The USB Drive Is Still Inaccessible
If Windows 10 USB error code 38 persists after using these methods, the USB drive should be damaged and users may need to replace the drive with a new one. If there are many important files on the drive, users can use free data recovery software to get them back. MiniTool Power Data Recovery is one of the most effective choices.
This software can scan and find both existing and deleted files on the USB drive. Users can use it to rescue their desired data. It has a trial edition that allows users to see whether it can find the files that needed to be recovered. After downloading and installing this software on PC, users can open it and select the target USB drive to scan. After that, they can see the scan results.
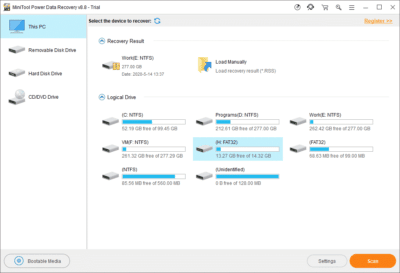
If this software is helpful to find the needed files, users can use a full edition to recover them to a suitable location.
If you are interested in even more technology-related articles and information from us here at Bit Rebels, then we have a lot to choose from.
Коды ошибок Windows 10 — что значат и как исправить

Windows 10 – это наиболее продуманная и быстрая операционная система от Майкрософт. Однако, несмотря на большое количество служб контроля и автоматического устранения неполадок, пользователи время от времени сталкиваются с появлением ошибок.
Рассмотрим, какие коды ошибок Windows 10 встречаются чаще всего и как их решить простому пользователю.
Все неполадки условно разделяют на несколько категорий:
Windows 10 является новой ОС, ошибки в которой еще недостаточно хорошо исследованы разработчиками, поэтому рассмотрим все причины и способы решения неполадок.
Базовые ошибки системы
С описанными в этом разделе неполадками пользователи сталкиваются еще до установки и начала использования Виндовс 10. Как правило, проблемы с переходом на новую ОС возникают у пользователей Windows 7. Это объясняется тем, что в Майкрософт отменили полную поддержку семерки и теперь установка новых компонентов десятой версии может привести к возникновению системных ошибок.
Коды ошибок, которые возникают при установке
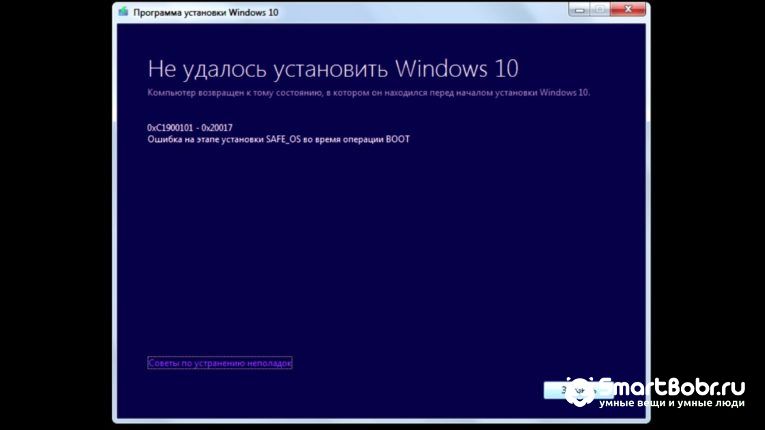
Провялятся баг установки может одним из следующих образов:
Код ошибки 0xC19000101
Если на экране появился код ошибки при установке Windows 10 0xC19000101, отмените процесс инсталляции и освободите место на жестком диске. Для нормальной работы ОС требуется как минимум 20 ГБ свободного места на накопителе. Также, советуем открыть поле «Советы по устранению неполадок». В новом окне система предложит наиболее вероятные способы решения возникшего бага.
Кодs ошибки Windows 10 C1900101-20004 и C1900101-20017
В случае возникновения кода C1900101-20004 необходимо отключить кабель SATA, а при C1900101-20017 – зайдите в БИОС и отключите ядра, оставив рабочими только 1-2 из них. После успешной установки системы работу отключенных компонентов нужно вернуть.
Код 0x80072f76 0x20017
При возникновении в Windows 10 кода ошибки 0x80072f76 0x20017, необходимо создать загрузочную флешку или диск и уже с помощью носителя установить ОС. Таким образом, будет запущена «чистая установка» Виндовс. Также, вы можете попробовать повторно установить систему после выполнения указанных ниже действий.
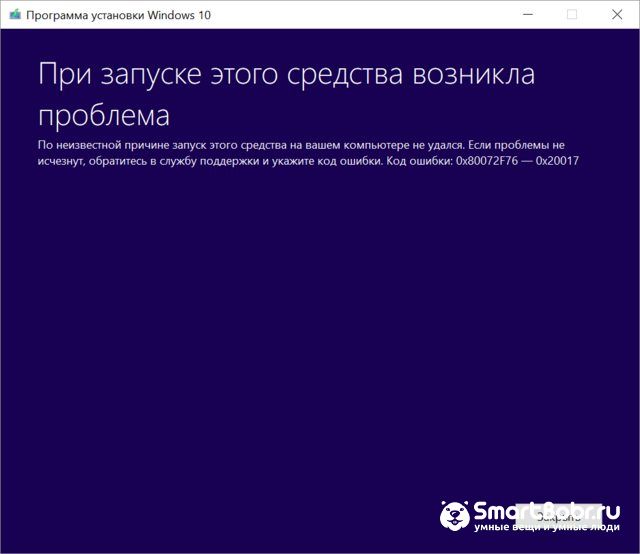
0x80072f76 — исправляйте MediaCreationTool
В Windows 10 код ошибки 0x80072f76 означает, что возникли проблемы в работе утилиты MediaCreationTool, которая отвечает за скачивание и установку десятки с сервера Майкрософт. Следуйте инструкции:
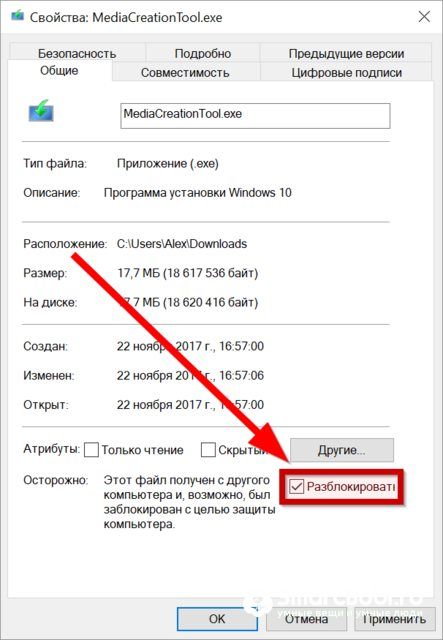
Теперь повторно запустите утилиту MediaCreationTool и начните установку Виндовс 10. Все будет работать в нормальном режиме, и ошибка больше не появится.
Ошибки при активации Windows 10
Как известно, для установки Виндовс 10 достаточно скачать ISO-образ на сайте Майкрософт. Это бесплатно и запустить инсталляцию может любой пользователь. Главное, чтобы совпадали сборки старой и новой ОС и ваш компьютер имел минимальные технические характеристики.
Для начала нормальной работы с установленной десяткой её нужно активировать. Пользователи, купившие диск с системой, могут сделать это еще на этапе установки. В таких случаях ошибка активации возникает крайне редко и решается простым перезапуском инсталлятора.
Если же вы решили сначала инсталлировать ОС, а потом уже в настройках ввести ключ активации, есть большая вероятность столкнуться с неполадкой.
Распространенные коды ошибок активации Windows 10 и способы их решения:
Коды ошибок при обновлении Виндовс 10

Обновления системы Windows 10 приходят регулярно. Обычные пакеты безопасности устанавливаются через каждые несколько дней и часто их инсталляция происходит в фоновом режиме.
Примерно через каждые несколько месяцев разработчики Microsoft выпускают более серьёзные апдейты, которые требуют полной перезагрузки системы, а их установка может занимать даже несколько часов.
Коды ошибок при обновлении Windows 10 отображаются в окне Центра уведомлений. Так как система обновляется «по воздуху», для устранения неполадок достаточно проверить соединение с интернетом или перезагрузить компьютер и попытаться подключиться к Wi-Fi с быстрым поддержкой быстрого соединения.
0х800F0922
Этот код говорит о том, что в системе недостаточное количество памяти на жестком диске для установки обновления. Почистите память и только после этого повторно устанавливайте обновления.
Также, появление ошибок при обновлении может свидетельствовать о их несовместимости с техническим характеристиками вашего ПК.
0x80070002
Код ошибки 0x80070002 в Windows 10 означает, что на компьютере неправильно выставлена дата или Центр обновлений работает некорректно. Для начала убедитесь, что время выставлено верно. Затем следуйте инструкции:
Синий экран смерти (BSoD)
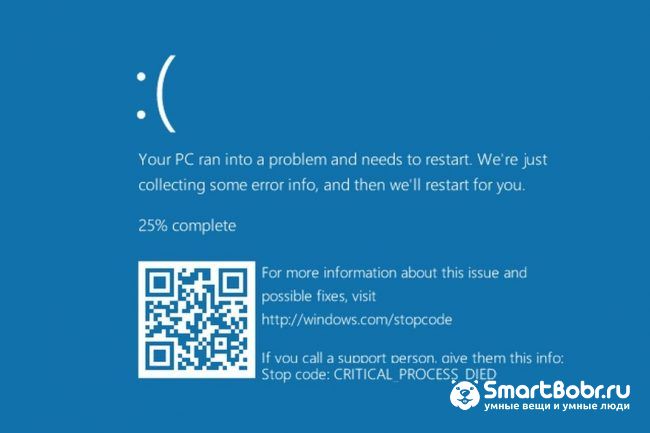
Синий экран смерти (или BSoD) – это самая серьёзная ошибка всех версий ОС Windows. Цвет экрана может быть как синим (в 95% случаев), так и красным.
Синий цвет указывает на программную причину неполадки. Система не смогла справиться с нагрузкой или не был найден способ устранения бага, поэтому появляется BSoD. Он блокирует сеанс, е сохраняет данные и автоматически перезапускает компьютер.
Распространенные причины появления BSoD:
Красный экран смерти
Красный экран смерти обозначает что нарушена работа аппаратных компонентов ПК. Если красный экран появляется через несколько минут после каждого включения ОС. Единственное, что вы можете сделать – обратиться в сервисный центр для проведения ремонта.
В десятой версии Виндовс стало гораздо удобнее взаимодействовать с BSoD. В окне появилось более-менее нормальное описание для возникшей ошибки, и пользователи могут просканировать QR-код, который перенаправит их на страничку с детальными указаниями для решения проблемы.
Универсальный способ устранения экрана смерти:
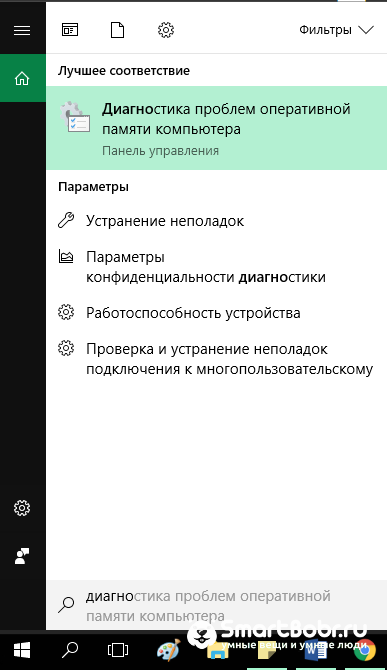
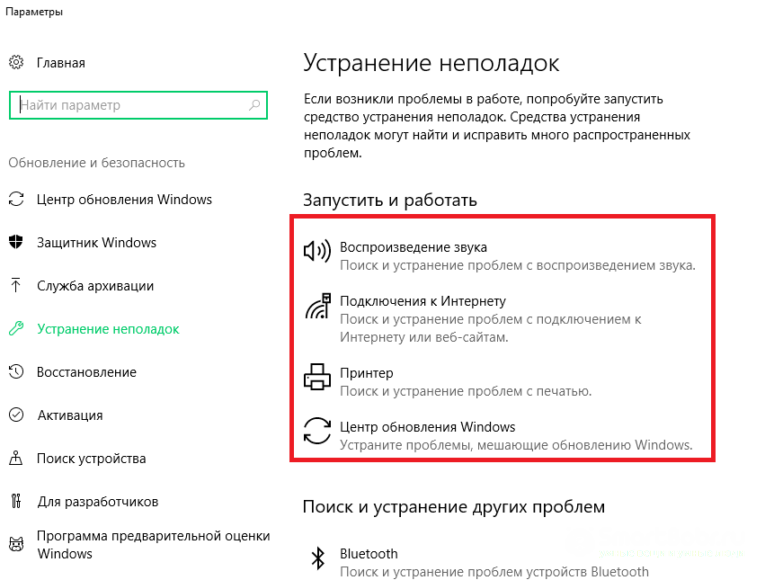
Другие ошибки в работе ОС
Рассмотрим распространенные типы неполадок, которые могу появляться при работе с ОС Windows 10.
Неполадки с USB
Часто при подключении любого устройства через USB (флешки или кабеля) появляется ошибка с кодом 43 Windows 10. Она указывает на то, что материнская плата не может подключиться к устройству.
Проблема имеет аппаратных характер и используемый разъем следует починить или заменить. Попробуйте подключить устройство к другому порту USB на вашем компьютере.
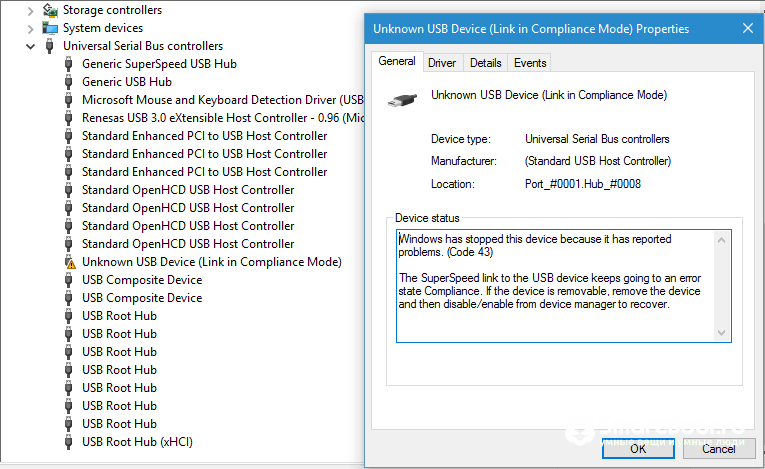
Не исключён и единовременный программный сбой. Для его устранения вы можете попробовать выполнить такие действия:
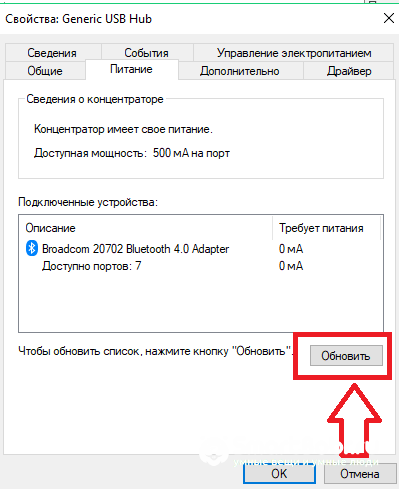
Код 0x8004005
Сразу после установки Виндовс 10 в системе может возникать ошибка с кодом 0х8004005. При этом, появляются проблемы в работе сетевого оборудования. Часто подключение к интернету пропадает, но появляется после перезагрузки ПК и снова исчезает через 5-10 минут.
Для устранения этой неполадки разработчики выпустили специальный пакет обновлений 0x80KB3081424. Если в данный момент на компьютере есть соединение с сетью, запустите работу Центра обновлений и пакет будет установлен автоматически.
В случае, если подключение не работает, загрузите нужный пакет с сайта Майкрософт на другой ПК и скиньте файл на свой компьютер. Выполните установку и перезапустите ОС.
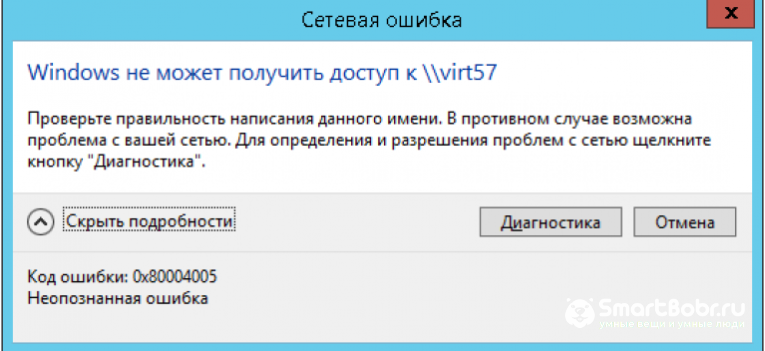
Теперь вы знаете, как устранить распространенные коды ошибок в Windows 10. Делитесь в комментариях, с какими багами и неполадками сталкивались вы и как смогли их решить.





