Некоторые пользователи Windows в настоящее время видят уведомление об активации, в котором говорится, что их операционная система Windows 10 не активирована. В большинстве случаев у затронутых пользователей либо есть действующий ключ продукта, либо они использовали предустановленную копию Windows 10.

Как выясняется, существует несколько разных причин, вызывающих этот конкретный код ошибки. Вот краткий список потенциальных виновников:
Метод 1. Определение ключа предустановленного продукта (если применимо)
Если вы столкнулись с кодом ошибки 0XC004F213 на ПК с предустановленной версией Windows 10, исправить это довольно просто. Вам нужно будет открыть командную строку PowerShell с повышенными привилегиями и ввести команду, которая позволит вам просмотреть предварительно установленный ключ продукта, назначенный вашему компьютеру.
Как только вам удастся раскрыть свой предустановленный ключ продукта, вы можете снова получить доступ к вкладке «Активация» и повторно активировать свою ОС. Несколько затронутых пользователей подтвердили, что это конкретное исправление является единственным, что позволило им исправить код ошибки 0XC004F213.
Вот краткое руководство по применению этого конкретного исправления:
Если проблема все еще возникает или этот сценарий неприменим к вашему текущему сценарию, перейдите к следующему потенциальному исправлению ниже.
Метод 2: запуск средства устранения неполадок активации
Если вы не используете предустановленный лицензионный ключ, эта проблема, скорее всего, вызвана несогласованностью лицензирования. К счастью, такое поведение обычно можно исправить.
Наиболее частая причина появления этого кода ошибки – это серьезное изменение оборудования, например, замена материнской платы. В этом случае система проверки лицензий будет рассматривать ваш компьютер как новое оборудование, требующее новой лицензии.
К счастью, Microsoft предлагает решение этой проблемы, если вы ранее подключили учетную запись Microsoft – это называется путем исключения. В этом случае вы можете легко исправить проблему, запустив средство устранения неполадок активации.
Этот встроенный инструмент содержит набор стратегий ремонта, которые, как известно, эффективны в подобных ситуациях. Нам удалось освободить несколько отчетов пользователей от ответственности, в которых утверждалось, что им удалось решить проблему, запустив средство устранения неполадок активации и применив рекомендованное исправление.
Если вы еще не пробовали использовать эту утилиту, следуйте инструкциям ниже, чтобы открыть и развернуть Средство устранения неполадок активации, чтобы исправить код ошибки 0XC004F213:
Если тот же код ошибки 0XC004F213 все еще возникает, перейдите к следующему потенциальному исправлению ниже.
Метод 3: покупка нового лицензионного ключа
В том неудачном случае, когда у вас не было подключенной учетной записи Microsoft до замены материнской платы, вы не сможете использовать средство устранения неполадок активации, чтобы исправить ошибку 0XC004F213.
В этом конкретном сценарии у вас действительно есть 2 пути вперед:
Метод 4: обращение к агенту Microsoft
Если ни один из вышеперечисленных методов не помог вам, ваш последний шанс получить какое-то решение этой конкретной проблемы – связаться с живым агентом Microsoft. При определенных обстоятельствах они могут облегчить удаленную активацию для пораженного ПК.
Есть несколько способов связаться с Microsoft Live Agent, но самый простой путь – это открыть страницу контактов, нажмите «Получить помощь» и дождитесь, пока в чат приедет агент и поможет вам.
Но имейте в виду, что это будет работать, только если ваша копия Windows 10 является подлинной и у вас есть действующая лицензия, на которую вы можете подтвердить право собственности.
Система Windows 10 остановила это устройство (Код 43)
Когда в диспетчере устройств Windows 10 мы нажимаем на свойства устройства, которое с восклицательным желтым знаком, то можем получить описание ошибки, что «Система Windows остановила это устройство, так как оно сообщило о возникновении неполадок (Код 43)«. Ошибка может быть на любом устройстве как видеокарта от Nvidia, Intel или AMD, заканчивая USB мышкой, клавиатурой, принтером или Bluetooth. Виновником ошибки обычно является неисправный или устаревший драйвер, конфликт драйверов, или не хватает энергии. Давайте разберем, что делать и как исправить ошибку с кодом 43 в диспетчере задач Windows 10.
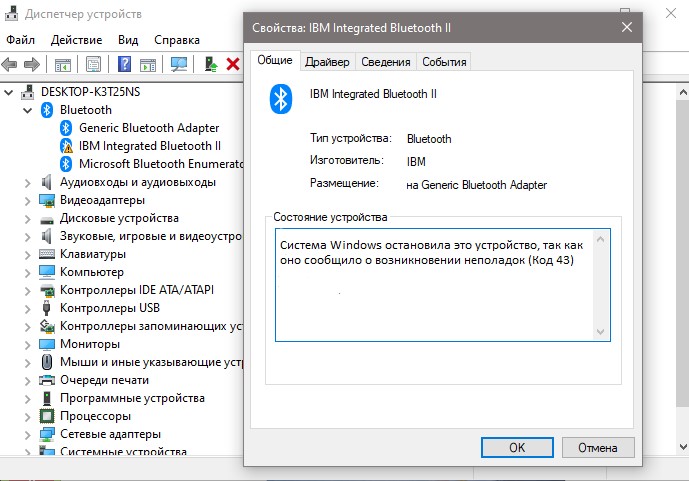
1. Устранения неполадок оборудования
Если вы установили драйвер графического процессора или обновление системы, и у вас произошла ошибка с кодом 43, то нужно запустить устранение неполадок с оборудованием, которое автоматически диагностирует совместимость оборудования и драйвера. Microsoft выпилила с Windows 10 параметр неполадок с оборудованием, но официальный инструмент можно скачать.

2. Установка обновлений Windows 10
Система Windows 10 поставляет свежие драйвера для всех устройств через центр обновления. Большое количество пользователей по разным причинам отключают обновления Windows 10 или стараются откладывать на потом, что может привести к устареванию драйвера видеокарты AMD или Nvidia.
Откройте «Параметры» > «Обновления и безопасность» > «Центр обновления Windows» > справа «Проверить наличие обновлений«.

3. Удаление драйвера
Когда система Windows остановила это устройство, так как оно сообщило о возникновении неполадок (Код 43) чаще всего связано с видеоадаптерами Intel, AMD или Nvidia на ноутбуках. Дело в том, что в ноутбуках есть 2 чипа GPU, т.е. интегрированная графика и внешняя, что создает конфликт между драйверами устройств двух видеокарт. Это касается и обычных ПК с устаревшими драйверами видеокарты или другими устройства как USB или Bluetooth.
Шаг 1. Нажмите сочетание кнопок на клавиатуре Win+X и выберите «Диспетчер устройств«. Если у вас в графе «Видеоадаптеры» две видеокарты, то удалите их все, нажав по ним правой кнопкой мышкой и выбрав «Удалить устройств«, после чего в новом окне установите галочку «Удалить программы драйверов для этого устройства«.
Это касается и USB, и других устройств, которые выдают код ошибки 43.

Шаг 2. Далее открываем удаление программ через панель управления и удаляем все программы, которые связаны с видеокартой AMD, Intel или Nvidia. После удаления, перезагружаем компьютер или ноутбук. Это касается и других устройств, но если вы не обнаружили программы, то ничего страшного, перезагружаем ПК.

Шаг 3. После перезагрузки идем на официальный сайт производителя видеокарты и скачиваем последнюю версию драйвера.
Если у вас ошибка с кодом 43 в других устройствах, то вернитесь в «Диспетчер устройств«, как описано шаге 1, и нажимаем сверху на вкладку «Действие» > «Обновить конфигурацию оборудования«. Также, откройте центр обновления Windows и проверьте наличие обновлений.
4. Скрытые драйвера
Когда мы подключили одну мышь по USB, потом она сломалось и мы купили новую. Старый драйвер от сломанный мыши останется в системе и может мешать работе уже новому драйверу мыши. Это касается и других устройств, которые выдают ошибку, что «Система Windows остановила это устройство, так как оно сообщило о возникновении неполадок (Код 43)«. Удалим ненужные скрытые драйвера.
Нажмите Win+X и выберите «Диспетчер устройств«. Сверху нажмите на вкладку «Вид» и выберите «Показать скрытые устройства«. Раздвиньте графу устройства, который выдает ошибку с кодом 43 и вы увидите полупрозрачные устройства. Удалите из все, если они имеются, после чего перезагрузите ПК.

5. Нестандартный драйвер
В Windows 10 есть более одного проверенного драйвера. Откройте «Диспетчер устройств«, нажмите правой кнопкой мыши по проблемному устройству и «Обновить драйвер«. В новом окне выберите нижнюю строку «Найти драйверы на этом компьютере» > далее «Выбрать драйвер из списка доступных на компьютере». В следующим окне выберите тот драйвер, который не был установлен до этого, обычно это нижний по списку, и нажмите Далее.

6. Электропитание
В первую очередь извлеките все USB устройства как флешка, принтер и т.п. с ПК или ноутбука и перезагрузите систему Wibdows 10, после чего проверьте устранена ли ошибка. Если нет, то откройте «Диспетчер задач» и нажмите по устройству два раза, чтобы открыть свойства. В свойствах, если есть вкладка «Управление электропитанием«, то перейдите в неё и уберите галочку в графе «Разрешить отключение этого устройства для экономии энергии«.
РЕШЕНО: Ошибка «Не поддерживаемое оборудование» (Ваш компьютер оборудован процессором предназначенным для последней версии Windows)
Microsoft продолжает усиленно радовать, удивлять и шокировать своих пользователей. Буквально на днях ко мне обратился коллега с такой проблемой: он приобрел и собрал новый ПК на базе нового процессора Intel Core i3 7100. На собранный компьютер был успешно установлен образ Windows 7. Но через некоторое время, после того, как Windows 7 закачала и установила все обновления через Windows Update, система перестала получать новые обновления со следующей ошибкой:
Unsupported hardware
Your PC uses a processor that is designed for the latest version of Windows. Because the processor is not supported together with the Windows version that you are currently using, your system will miss important security updates.
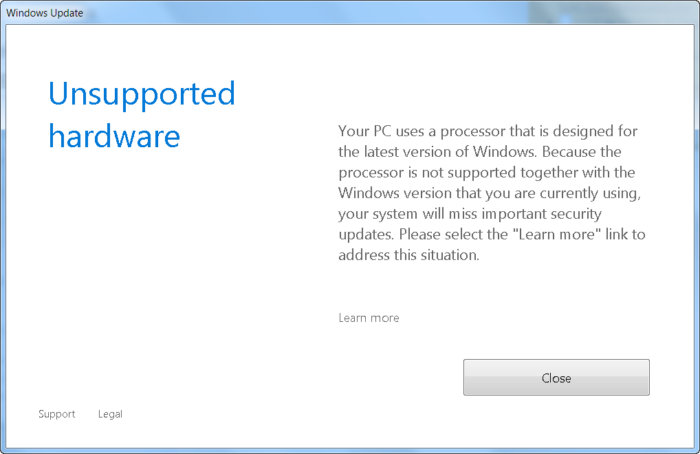
Не поддерживаемое оборудование
Ваш процессор не поддерживает данную версию Windows, вы не сможете получать обновления.
При попытке выполнить поиск обновления через Windows Update появляется ошибка:
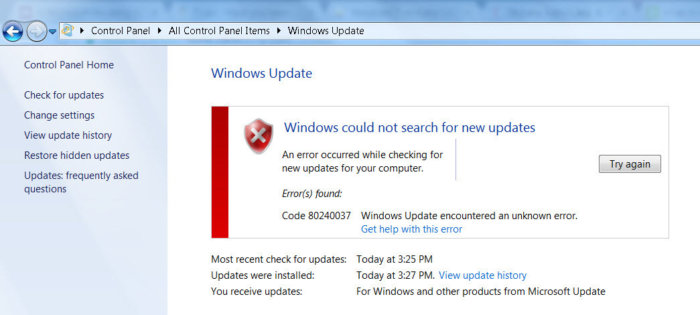
Дело в том, Microsoft еще в прошлом году анонсировала, что все обладатели новейших процессоров должны использовать только последнюю версию клиентской платформы — Windows 10. Для более старых версий Windows будет созданы ограничения для использования данных моделей процессоров.
Ограничения распространяется на следующие поколения процессоров:
В апреле 2017 года MSFT выпустило специальные патчи для предыдущих версий ОС
В описании патчей заявляется о появление функционала определения поколения процессора и поддерживаемого оборудования при поиске обновлений через Windows Update.
Enabled detection of processor generation and hardware support when PC tries to scan or download updates through Windows Update.
Соответственно, после установки данных обновлений, система начинает блокировать загрузку новых обновлений (в т.ч для MS Office) и драйверов на старых версиях ОС с ошибкой 80240037, тем самым вынуждая пользователей переходить на Windows 10 /Windows Server 2016. Таким образом, все старые системы с новым оборудованием перестают получать обновления безопасности и переходят в разряд уязвимых. Похоже на шантаж…
Конечно, временно поможет удаление этих обновлений ( wusa.exe /quiet /uninstall /kb:4012218 /promptrestart или wusa.exe /quiet /uninstall /kb:4012219 /promptrestart ) и блокировка их установки, но с высокой долей вероятности они прилетят в следующем месяце в обновлении Monthly Rollup (в рамках новой концепции накопительной модели кумулятивных обновлений).
При попытке установить обновления на windows 7 может появиться ошибка: Ваш компьютер оборудован процессором предназначенным для последней версии Windows. Если вы хотите продолжать получать обновления необходимо в командной строке удалить следующие обновления:
На форумах пишут что за данную ошибку отвечает обновление 4012218. Но у меня его не стояло. А помогло удаление под номером 4019264.
Нашли еще обновления приводящие к описанным проблемам — сообщите в комментариях.
В некоторых случаях windows перестаёт обновляться и при попытке установить обновления даже вручную выдаёт разные ошибки установки. При попытке деинсталировать указанные выше обновления, говорит что ошибок нет.
В этом случае
Лечится это батником, патчащим проверку CPU: https://github.com/zeffy/kb4012218-19
Поскольку патчатся файлы MS Update, данный патчер придётся запускать после каждого кумулятивного обновления (поскольку как минимум проверяются контрольные суммы, а иногда обновляются сами файлы).
UPD2: Wufuc – патч для восстановления Windows Update
Существует неофициальный обходной метод, позволяющий убрать сообщение «Оборудование не поддерживается» и восстановить возможность получения и установки обновлений безопасности на компьютерах с Windows 7 и 8.1 с процессорами Intel Kaby Lake, AMD Ryzen, и другими не поддерживаемыми CPU.
Пользователь GitHub под ником Zeffy выпустил небольшой патч Wufuc (windows update …. ну вы поняли), который позволяет избавиться от проблемы «несовместимого оборудования». Патч отключает сообщение Центра обновлений о несовместимости оборудовании и разрешает компьютеру получать обновления с Windows Update. Последнюю стабильную версию патча Wufuc можно скачать тут: https://github.com/zeffy/wufuc/releases/latest.
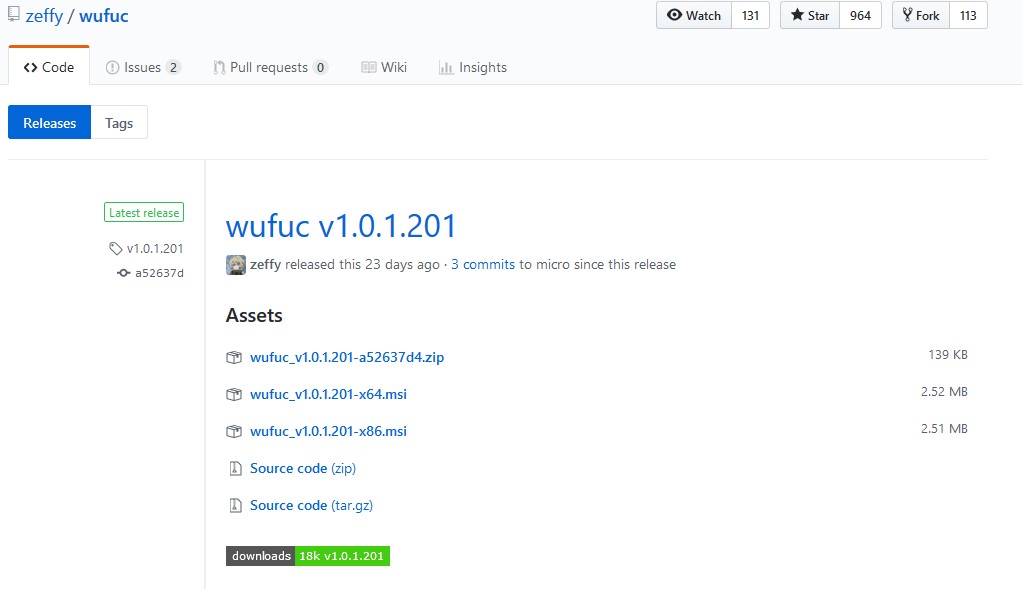
Есть версия Wufuc как для x86, так и для x64 систем.
Согласно информации от Zeffy функция обнаружения типа процессора и запрета получения обновлений находится в библиотеке wuaueng.dll. Первоначально патч Wufuc заменял данный файл, но т.к. данное решение неустойчиво против обновления файла очередным обновлением Windows Update, в последующих релизах Wufuc логика работы патча была изменена.
Теперь фактическая замена файла wuaueng.dll не производится. Установщик wufuc_setup_x64.msi регистрирует новое задание планировщика, которое запускает wufuc при загрузке компьютера. Затем wufuc внедряет себя в процесс service host или службу wuauserv и перехватывает вызов функций IsDeviceServiceable и IsCPUSupported, модифицируя возвращаемый ответ.
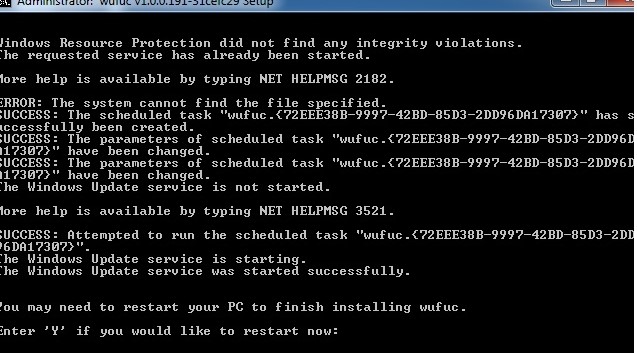
Таким образом патч wufuc отключает сообщение «Оборудование не поддерживается» в Windows Update, и позволяет продолжать устанавливать обновления на системах Windows 7 и 8.1.





