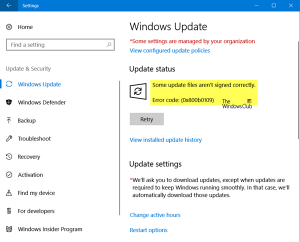Azure AD Hybrid Device Join Error (0x801c03f2)

In the last week, I did Hybrid Device Join configuration and have to say that configuration is a bit smoother with Azure AD Connect than the last time (couple years ago) I was working with it. I’m an old school man and I like to perform tasks manually, to see what’s really happening underneath the hood. Naturally, I faced immediately a problem with it and this blog is a short version of findings.
The Problem
During AAD HDJ configuration the following error appeared:
This event was found from Windows logs. Both messages clearly indicate that the device join phase failed because the computer object was not found.

Finding The Solution
Error code is always extremely useful and with it, you can most probably find a solution. With an error code, I made some googling and found two excellent blogs around this topic.
It was found that workstations were not in Azure AD Connect sync scope which was causing this error. Workstations were added to sync scope and in the next sync cycle, devices are synced and created to Azure AD.
What Happens Underneath The Hood
In initial sync, the devices are synced (and matched to managed later on) to Azure AD by AAD Connect and during the registration process, a device certificate will be created. This certificate is needed for authentication and to get Primary Refresh Token (PRT). To really dig deep underneath the hood read these Jairo Caneira blogs:
In some cases, I have found that there is some latency in certificate creation. When a certificate is created it can be found from the cloud with PowerShell and in the portal device state is changed.
Dsregcmd /status shows outcome which is much better than after initial sync.

Azure AD and will generate the certificate and send it back to the device. The API, in turn, will install the certificate into the LocalMachine\MY store.

A few things to highlight (from Jairo’s blog):
This was a quick post of the Azure AD HDJ problem I faced. Happy and Successful New Year ?
Как исправить ошибку CAA7000a в Microsoft Teams
Microsoft Teams — это онлайн-инструмент для создания видеоконференций, который упрощает удаленную работу в реальном времени и позволяет обмениватся файлами, видео и т. д.
Программа MS Teams иногда выдает код ошибки CAA7000a. Это ошибка, связана с сетью, которая в основном возникает при использовании версии Teams для компьютера. В этой инструкции мы рассмотрим различные способы устранения ошибки Microsoft Teams CAA7000a.
Как исправить код ошибки Microsoft Teams CAA7000a
Для исправления ошибки вы можете сделать следующее:
Авторизация на сайте
Самое быстрое решение — войти в свою учетную запись Microsoft Teams через веб-приложение.
Вы можете войти в свою учетную запись MS Teams, перейдя по адресу https://teams. microsoft. com/. Если это не решит вашу проблему, попробуйте следующие способы.
Проблемы с сетью
Код ошибки Microsoft caa7000a также может возникнуть из-за ошибки связанных с сетью. Лучше всего проверить это — войдя в MS Teams через мобильное приложение.
Если вы не можете войти с помощью своих учетных данных через мобильное приложение MS Teams, то есть вероятность, что это проблема интернета. Вы можете связаться с вашим системным или сетевым администратором, чтобы найти возможные исправления и поддержку.
Очистка кеша DNS
Другой причиной ошибки CAA7000a может быть кэш DNS операционной системы.
Чтобы удалить кэш DNS Windows, откройте окно командной строки с правами администратора.
Шаг 1: Вы можете сделать это, набрав «cmd» в строке поиска.
Шаг 2: Щелкните правой кнопкой мыши на вкладке «Командная строка» и выберите «Запуск от имени администратора».
Шаг 3: В окне командной строки введите следующее и нажмите Enter:
ipconfig /flushdns
Шаг 4: Перегрузите компьютер
Это обновит кэш DNS.
Переустановка Microsoft Teams
Причиной ошибки caa7000a может быть поврежедение файлов программы. Для многих пользователей, столкнувшихся с этой ошибкой, сработала переустановка Microsoft Teams. Вот как вы можете удалить и переустановить MS Teams.
Шаг 1: Введите «Удалить» в строке поиска и нажмите «Установка и удаление программ».
Шаг 2: Нажмите, чтобы выделить программу Microsoft Teams.
Шаг 3: Нажмите на вкладку удаления программы.
Шаг 4: После того, как программа полностью удалена, перезагрузите компьютер.
Шаг 5: Теперь загрузите последнюю версию программы с официального сайта. Нажмите сюда, чтобы загрузить.
Шаг 6: Перейдите в папку с загруженным файлом и установите его.
Шаг 7: После завершения установки войдите используя свои учетными данными.
Код ошибки caa7000a должен исчезнуть сейчас.
Заключение
Приведенные в статье способы устранения ошибки Microsoft Teams caa7000 должные помочь. Но если вы используете офисный компьютер, лучше всего связаться с вашим системным администратором и попросить найти решение.
Если вы знаете другой способ исправлением, пожалуйста, напишите в комментариях ниже.
https://samilamppu. com/2020/01/09/azure-ad-hybrid-device-join-error-0x801c03f2/
https://tech-geek. ru/microsoft-teams-error-caa7000a/