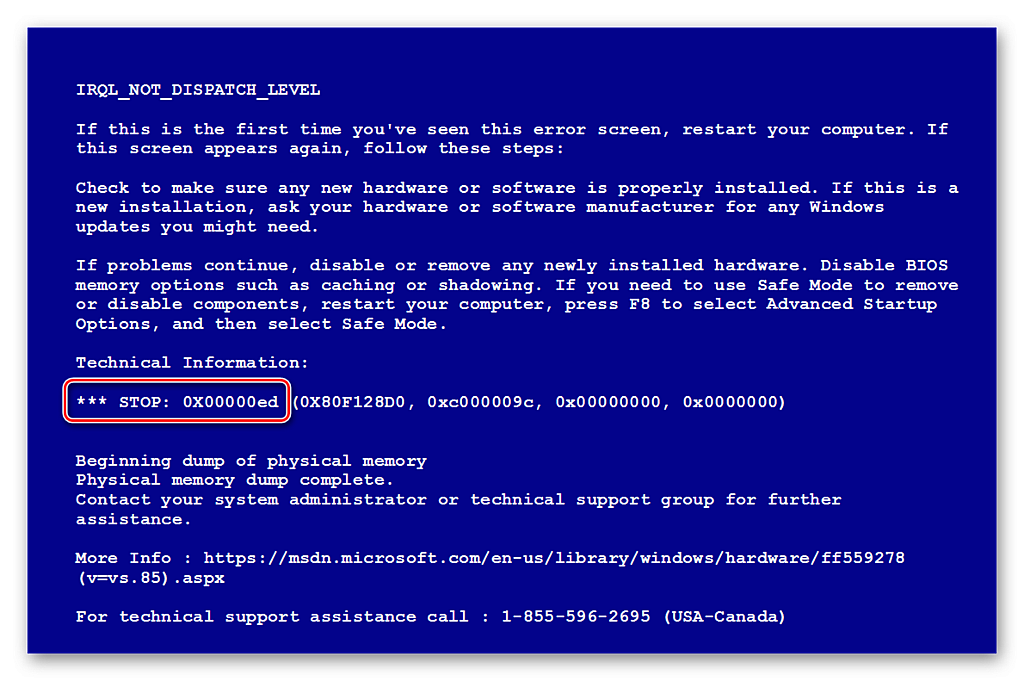При попытке запуска инсталлятора утилиты владелец ПК может увидеть системное сообщение о блокировке. Окно информации содержит сведения о том, что администратором было заблокировано выполнение этого приложения с Windows 10. Такая ошибка возникает при скачивании программ с непроверенных источников. Но если пользователь уверен в их безопасности, существует несколько решений для исправления ошибки.
В чем причина блокировки запуска
Контроль учетных записей блокирует программу в целях безопасности, выдавая системное сообщение. При попытке пользователя заново скачать и открыть любую программу, например, скачанную игру, офисные приложения, ПО для принтера и другие, блокировка снова срабатывает, даже если используется учетка с расширенными правами.

Операционка проверяет цифровую подпись, которая присваивается каждой программе. Если подпись не идентифицируется и не подтверждается, запуск утилиты блокируется системой для исключения дальнейших проблем.
Под подписью понимают сертификат, выданный Microsoft. Он представляет собой гарантию безопасности. Разработчики после выпуска нового ПО подают заявление на получение электронной подписи. По истечению срока сертификата или обновлений утилиты разработчики должны обновлять его.
Причиной блокировки также может стать скачанный mmc. exe с вредоносной программой. Возможно, в этой ситуации подпись была поддельной. «Десятка» ставит блок на запуск сомнительной утилиты.
Защита «десятки» не всегда работает корректно, принимая за вредоносное ПО безопасный софт с официального источника. Тогда блокировку можно обойти с помощью Диспетчера устройств и других встроенных средств, если пользователь уверен в безопасности скачанного приложения.
Несмотря на то, что система блокирует проверенные программы, пользователю рекомендуется проверить их на наличие вирусных угроз. Если с софтом все в порядке, можно воспользоваться Управлением компьютера для устранения неполадки. Не все представленные варианты исправления подходят для версии Home.
Как исправить ошибку «Администратор заблокировал выполнение этого приложения»
Предупреждение о появлении сомнительного приложения появляется не беспочвенно. Поэтому запуск утилиты должен совершаться только, если юзер полностью уверен, что программа не нанесет вреда устройству.
Запуск утилит от имени Администратора
Существует два варианта запуска файла с расширением exe. В первом случае можно открыть приложение с правами админа. Во втором – войти в аккаунт с расширенными полномочиями.
Для того чтобы открыть инсталлятор, потребуется выполнить следующее:
Этот способ работает не всегда. Иногда для выполнения каких-либо действий приходится задействовать учетку с исключительными правами. В «десятке» эта учетная запись отключена по умолчанию в целях защиты, так как в ней задействованы максимальные права на изменение конфигураций компьютера. Для запуска учетки потребуется помощь встроенной службы – Командной строки.
Перед пользователем предстанет экран блокировки, в нижнем левом углу отобразится включенный пользователь. Для входа аккаунт нужно пройти стандартную процедуру ввода логина и пароля.
«Редактор групповой политики»
Этот метод подразумевает вмешательство в функционирование систем, поэтому неопытному пользователю рекомендуется применять его с особой осторожностью. После использования инструмента Виндовс приложения будут открываться без предварительной проверки.
Запустить Редактор можно в следующей последовательности:
После юзеру потребуется перезагрузить компьютер. Если на девайсе установлена Домашняя версия системы, этот вариант не подходит, так как в ней не предусмотрен Редактор групповой политики.
Разблокировка через «Свойства»
Для некоторых пользователей описанные выше инструкции могут показаться сложными. Для исправления ошибки в качестве упрощенного варианта можно воспользоваться Командной строкой.
Для выполнения операции понадобится:
Заблокированный системой файл должен запуститься. Если Виндовс снова запретил запуск, можно воспользоваться следующим методом.
Командная строка
Инструмент также способствует решению проблемы с блокировкой утилиты. Для этого понадобится сделать следующее:
После выполнения всех шагов утилита должна запуститься в обычном режиме.
Отключение функции SmartScreen
Встроенная утилита предотвращает проникновение вредоносного ПО в систему. Софт может отключить некоторые исполняемые файлы. Чтобы снять блокировку с необходимого элемента, потребуется временно отключить защитный фильтр.
Предварительно можно воспользоваться предыдущим методом и установить в «Свойствах» флажок рядом с пунктом «Разблокировать». Если эта манипуляция не помогла, выполнить следующее:
После этого юзеру нужно снова попробовать записать файл. Если операция прошла успешно – снова включить фильтр, чтобы восстановить защиту от вирусных угроз.
Удаление цифровой подписи
Поскольку возникновение сообщения о блокировке имеет отношение к цифровой подписи, удаление ее, возможно, поможет исправить ситуацию.
Выполнить процедуру можно с помощью сторонних ресурсов, например, File Unsigner:
Перед запуском приложения желательно на время отключить антивирусную программу, так как она может заблокировать его работу.
Изменение параметра Редактора реестра
Преимущественно способ применяется в Домашней версии Винды, где не предусмотрен Редактор групповой политики. Инструмент располагается с системной папке, где требуются права администрации.
Воспользоваться инструментом можно по следующей схеме:

После перезагрузки ОС приложение должно запуститься. Рекомендуется вернуть вашим системным настройкам прежнее состояние.
Снять блокировку с исполняемого файла можно разными методами. Операция выполняется только в случае, если пользователь гарантированно уверен в безопасности инсталлятора. В Домашней версии Винды оптимально применить Редактор реестра. Для остальных версий доступны все способы. В большинстве случаев, исполняемый файл можно разблокировать встроенными инструментами или скачанными приложениями.
При попытке удаления какой-либо программы пользователи ОС Виндовс могут столкнуться с сообщением о недостатке прав для выполнения данной операции «Недостаточно прав для удаления Обратитесь к системному администратору». В сообщении также рекомендуется обратиться за помощью к системному администратору, при этом сам пользователь может являться таким системным администратором, и иметь соответствующие права. Решением данной проблемы станет комплекс действий, которые я изложу ниже.

Суть и причины ошибки «Недостаточно прав для удаления»
Когда вы устанавливаете на PC какую-либо программу, её файлы копируются в различные папки, производятся записи в реестр, регистрируются необходимые библиотеки, прописываются ассоциации файлов. Затем в реестр добавляется специальный ключ, по которому Виндовс сможет отыскать инсталлированную программу.
Все перечисленные операции записываются в специальный log-файл, который обычно располагается в основной папке программы вместе с файлом деинсталлятора.
Когда человек пытается удалить данную программу, Виндовс ищет в реестре зарегистрированную программу-деинсталлятор и запускает её. Используя упомянутый выше log-файл, деинсталлятор отменяет изменения, произведённые во время инсталляции данной программы. Он удаляет все файлы, которые были скопированы, все созданные ключи в реестре и другие имеющиеся «следы».
Если Виндовс не находит log-файл, или не находит записи об изменениях, сделанных в реестре, тогда деинсталлятор не сможет корректно удалить программу, и вы получаете системное сообщение «Недостаточно прав для удаления. Обратитесь к администратору.».
Подобное отсутствие лог-файла или записи об изменениях может быть вызвано следующими причинами:
В редких случаях ошибка может быть вызвана несоответствием прав доступа в системе нескольких пользователей.

Что же наиболее фиксируемых «проблемных» программ, то ими обычно становятся торрент-клиенты и различный игровой софт.
Как исправить проблему недостатка прав для удаления
Решение дисфункции отсутствия необходимых прав для удаления может проводиться различными способами, которые мы рассмотрим ниже в порядке ранжирования. Перед выполнением указанных способов рекомендую завершить процесс удаляемой программы в «Диспетчере задач» (при наличии оного), так как без данной операции корректное удаление софта может стать невозможным.
Способ №1. Используйте безопасный режим
Перезагрузите PC в безопасном режиме (чтобы перейти в него быстро нажимайте по F8 после включения компьютера), и попробуйте удалить проблемную программу. Обычно это получается очень легко.
Способ №2. Измените значение UAC
Ещё одним способом решения проблемы является понижение значения контроля учётных записей (UAC).
Способ №3. Используйте специализированный деинсталлятор
Хорошую эффективность в удалении проблемного софта показали специализированные решения уровня «Uninstall Tool» и «Revo Uninstaller». Достаточно установить и запустить упомянутые программы, выбрать в них необходимый для удаления софт, и нажать на «Удалить».
Способ №4. Проверьте PC на вируса
В некоторых случаях зловреды является непосредственной причиной невозможности удаления какого-либо софта. Проверьте вашу систему на вируса, в чём помогут «Dr. Web CureIt!», «AdwCleaner» и другие проверенные аналоги.

Способ №5. Активируйте скрытую административную учётную запись
В некоторых ОС (например, в Виндовс Виста) учётная запись администратора может быть скрыта. Для исправления ситуации введите в командной строке:
net user administrator /active:yes
Способ №6. Установите соответствующие права
Перейдите в панель удаления программ (жмём на «Пуск», в строке поиска вводим appwiz. cpl и нажимаем ввод). Там переводим курсор мыши на свободное место, кликаем правую клавишу мышки, выбираем «Сортировка» — «Подробнее».

В открывшемся списке ставим галочку напротив «Расположение». Теперь мы будем видеть, где расположена папка с проблемной программой.
Идём туда, выбираем данную папку, кликаем на правую клавишу мыши, в появившемся меню выбираем «Свойства». В открывшемся окне переходим на вкладку «Безопасность».
По очереди выбираем каждого из имеющихся сверху пользователей, жмём на «Изменить», и в разрешениях даём им полный доступ. После выполнения всех операций перезагружаем PC и пробуем удалить проблемный софт.

Способ №7. Используйте откат системы
Заключение
Решением проблемы «Недостаточно прав для удаления. Обратитесь к системному администратору.» станет комплекс способов, описанных мной выше. Наибольшую же эффективность показало использование сторонних инсталляторов (уровня «Uninstall Tool»), которые позволяют избавиться от ненужного софта всего за несколько секунд.