При загрузке очередных обновлений операционной системы Windows иногда возникают ошибки. Одной из популярных неисправностей является возникновение ошибки 8024200D, в таком случае установка новых апдейтов невозможна.
Как исправить ошибку обновления 8024200d Windows 7
Для начала можно попробовать решить эту неприятность с помощью специальной утилиты под названием WindowsUpdateDiagnostic. Скачать ее можно на официальном сайте Микрософт. Она проверяет систему и исправляет возможные неисправности. Если это не помогло, можно попробовать установить обновления вручную. Для этого на официальном сайте ОС необходимо скачать версию KB2919355 (либо другую любую новую) и запустить ее.
Здесь нужно подтвердить ваши намерения и начнется процесс установки. Необходимо подождать некоторое время и перезагрузить компьютер.
Теперь, когда вы зайдете в центр обновлений, то при проверке состояния новых апдейтов увидите надпись Успешно. Также после установки нового обновления рекомендовано удалить все старые версии. Для этого на диске с установленной Виндовс необходимо отыскать папку C:WindowsSoftwareDistributionDownload и очистить все ее содержимое.
Ошибка 8024200D при установке обновления KB2919355 в Windows Server 2012 R2
Ошибка 8024200D при установке обновления KB2919355 в Windows Server 2012 R2
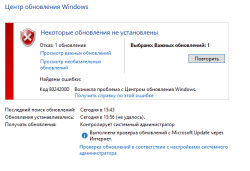
Всем привет сегодня расскажу, как решается ошибка 8024200D при установке обновления KB2919355 в Windows Server 2012 R2. Данная ошибка у меня постоянно выскакивает на нормальной чистой винде в цоде hetzner. Дистрибутив я думаю нормальный, поднасрала опять MS, которая, что-то перемудрила с центром обновлений. Жалко, что приходится тратить свое драгоценное время, на такие детские вещи.
Посмотрим более детально на ошибку ниже.
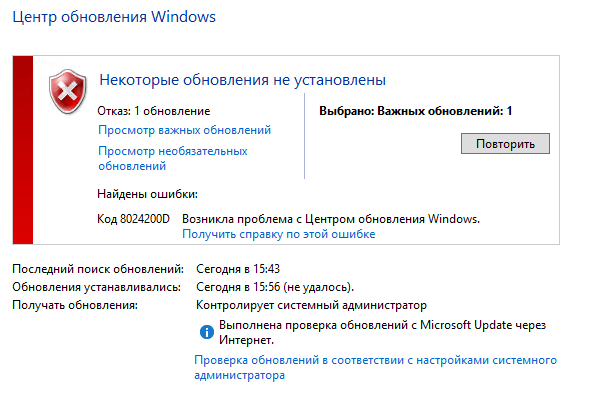
Ошибка 8024200D при установке обновления KB2919355 в Windows Server 2012 R2-1
В просмотре событий валится вот такая вот ошибка
Ошибка установки: не удается установить следующее обновление из-за ошибки 0X8024200D: Windows Server 2012 R2 Update (KB2919355)
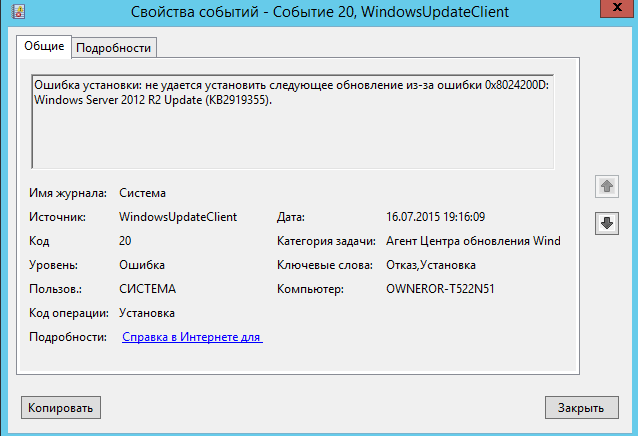
Ошибка 8024200D при установке обновления KB2919355 в Windows Server 2012 R2-8
Первое, что советует Microsoft это попробовать запустить утилиту WindowsUpdateDiagnostic.diagcab, весит она 38 кб. Смысл ее в том что она проверяет все ли ок если нет то пытается это исправить.Как видим, мне она не помогла.
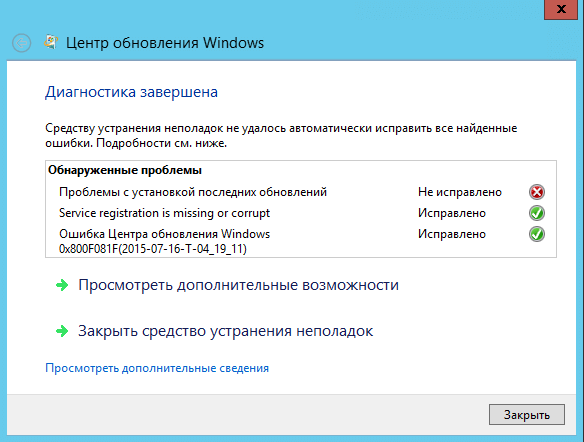
Ошибка 8024200D при установке обновления KB2919355 в Windows Server 2012 R2-2
После нее пробую еще раз обновиться получаю такую вот ошибку, Код 80070002
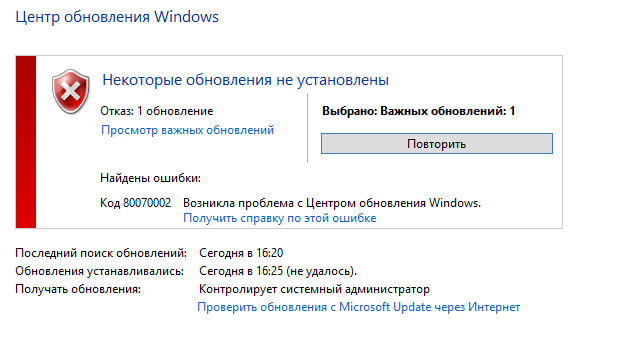
Ошибка 8024200D при установке обновления KB2919355 в Windows Server 2012 R2-3
Почитав форумы и тичнет нашлось несколько способов как якобы можно устранить данную ошибку, первый это с помощью DISM и более простой установить обновление KB2919355 вручную. Я выбрал второй вариант. Заходим на сайт MS и скачиваем обновление, оно весит 690 мб. Запускаем его.
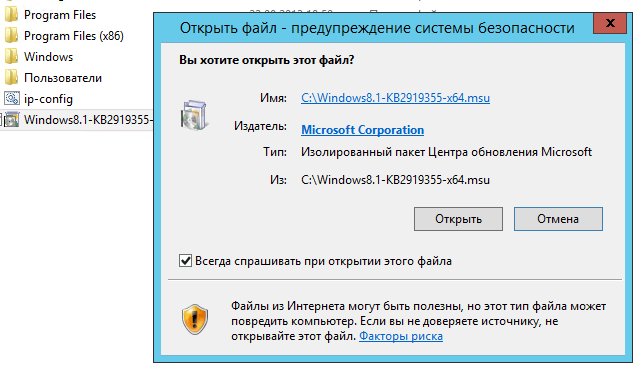
Ошибка 8024200D при установке обновления KB2919355 в Windows Server 2012 R2-4
Жмем да для установки
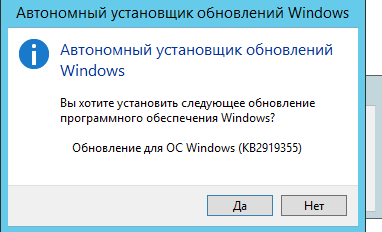
Ошибка 8024200D при установке обновления KB2919355 в Windows Server 2012 R2-5
Начнется процесс установки.
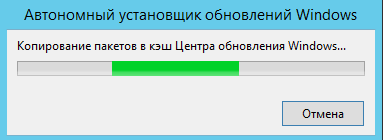
Ошибка 8024200D при установке обновления KB2919355 в Windows Server 2012 R2-6
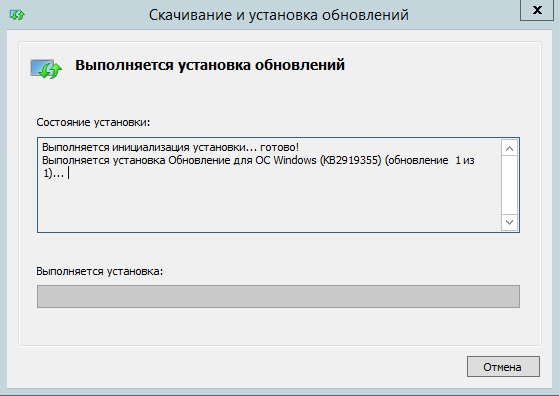
Ошибка 8024200D при установке обновления KB2919355 в Windows Server 2012 R2-7
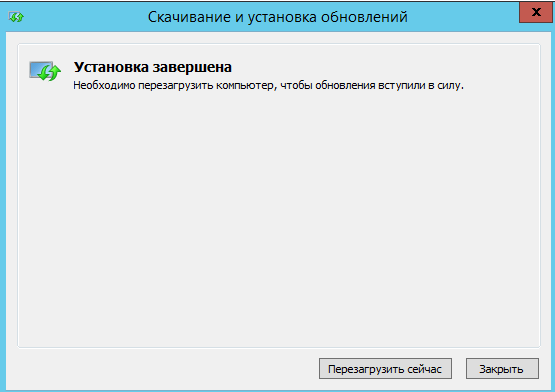
Ошибка 8024200D при установке обновления KB2919355 в Windows Server 2012 R2-10
Открываем потом центр обновления Windows-Установленные обновления и видим то злополучное обновление за номером KB2919355, которое успешно стоит.

Ошибка 8024200D при установке обновления KB2919355 в Windows Server 2012 R2-11
Вот так вот просто решается ошибка 8024200D при установке обновления KB2919355 в Windows Server 2012 R2.
Популярные Похожие записи:
8 Responses to Ошибка 8024200D при установке обновления KB2919355 в Windows Server 2012 R2
А если обновление и вручную не ставится? Пишет»следующие обновления не были установлены: кв 2919355″
а какую ошибку выдает при ручной установке и появляется ли какое либо сообщение в просмотре событий?
Иван здравствуйте. На нубуке стоит винда 7. Не устанавливает 5 обновлений. Пробовал как на примере, через Апдейт, он так же не решил одну ошибку(как на примере выше). Пробовал через автономный установщик, всплывает окно «данное обновление не применимо к этому компьютеру». Куда бежать? Чо делать?))
Вот список неудачных обновлений, код ошибки одинаковый.
1.Обновление для Windows 7 для систем на базе 64-разрядных (x64) процессоров (KB3138612)
Состояние установки: Отказ
Сведения об ошибке: Код 8024200D
2.Обновление для системы безопасности Windows 7 для систем на базе 64-разрядных (x64) процессоров (KB3139398)
3.Обновление для системы безопасности Windows 7 для систем на базе 64-разрядных (x64) процессоров (KB3138910)
4.Обновление для системы безопасности Windows 7 для систем на базе 64-разрядных (x64) процессоров (KB3139914)
5.Обновление для системы безопасности Windows 7 для систем на базе 64-разрядных (x64) процессоров (KB3126587)
При обновлении операционной системы Windows 7 выскакивает ошибка WindowsUpdate_8024200D. Как ее удалить? Не могу обновить свою винду.
Ошибка 8024200D — системная ошибка, которая возникает при сбое в работе Центра обновления Windows.
Причиной ошибки 8024200D могут быть:
Иногда при индивидуальных настройках антивирусов или программ, выявляющих вредоносные ПО и блокирующих рекламу, можно заодно заблокировать установку обновлений Windows. В таком случае нужно временно отключить антивирус, вернуться к стандартным настройкам, либо переустановить программы.
Следующим шагом нужно сделать проверку системных файлов Windows для восстановления поврежденных или отсутствующих.
Перед вами откроется консоль командной строки Windows. В ней введите команду:
8024200d ошибка обновления Windows 7 как исправить?
Код 8024200d произошла неизвестная ошибка Windows update

Обновления операционной системы Windows 10 являются важным процессом не только для функциональности устройства.
Это помогает обезопасить его от вирусного программного обеспечения и других проблем. Но в процессе обновления могут произойти непредвиденные сбои.
В этой статье мы рассмотрим ошибку 0x8024200d в Windows 10 и узнаем, как её исправить.
Причины появления ошибки 0x8024200d
Чаще всего ошибка 0x8024200d при обновлении Windows 10 появляется уже после того, как мы видим на экране процесс установки. После перезагрузки компьютера можно увидеть системное сообщение.
А в уведомлениях можно найти сам код ошибки. Причиной могут служить сбои в файловой системе вашего компьютера, которые не позволяют установить важное обновление.
Не исключено, что на самом сервере Microsoft произошла ошибка во время загрузки. Вирусы тоже могут стать причиной.
Устранение причин ошибки обновления Windows 10
Сначала нам нужно проверить не повреждена ли ваша система, а также определить, есть ли в системе вирусы. Ошибку 0x8024200d могли спровоцировать и другие неисправности в вашем компьютере. Обязательно проверьте свое подключение к интернету. Проверьте целостность кабеля и наличие связи с глобальной сетью.
Вводим команду ping google.com
Откройте свое дополнительно установленное программное обеспечение и запустите проверку на вирусы. Желательно выполнить её для всех дисков, запустите глубокую проверку. Воспользуйтесь дополнительными утилитами, например, Microsoft Safety Scanner или Kaspersky Virus Removal Tool.
Теперь проверим систему на поврежденные файлы
Ввод sfc /scannow в командную строку
Устраняем дисфункцию 0x8024200d в Windows 10
Если ошибку 0x8024200d в Windows 10 устранить таким образом не удалось, удалите свой дополнительный антивирус. В наши дни это сделать достаточно просто.
Процесс ничем не отличается от удаления других приложений. Откройте «Панель управления». Для этого нужно нажать вместе WIN+R и ввести команду «control».
После этого выбрать пункт «Удаление программ» и найти антивирус в списке.
Отключите на время контроль учетных записей. Их можно найти при помощи поиска в панели инструментов Виндовс 10. Убедитесь, что на вашем жестком диске достаточно места.
В проводнике системный диск не должен иметь полосу вместимости красного цвета (должно быть свободное место). Отключите все USB устройства от своего компьютера.
В BIOS необходимо отключить Security Boot, если этот пункт активирован.
Теперь следуйте инструкции:
Расположение папки SoftwareDistribution в Виндовс 10
После этого закройте все окна и перезагрузите свой компьютер. При следующем запуске откройте панель управления и пункт «Обновление и безопасность». Здесь найдите «Поиск обновлений» и нажмите его, чтобы отыскать нужные файлы для обновления.
Рекомендуем: Ошибка 0x80070424 windows 10 — как исправить
Что делать, если недостаточно места на диске?
Сегодня стали очень популярны твердотельные жесткие диски для персональных компьютеров.
Они отличаются от обычных HHD накопителей быстрым обменом данных с оперативной памятью, за счет чего значительно повышается производительность компьютера. Но не лишены они и недостатков.
Одним из них является высокая цена. Чем больше диск способен вмещать, тем она выше. Поэтому чаще пользователи экономят при разделе локальных дисков.
Если файлам обновления не будет хватать места на диске, вы также встретите ошибку в Windows 10 — 0x8024200d. Поэтому нам необходимо очистить системный диск. У ОС есть собственная для этого утилита.
Дождитесь завершения процесса. Также откройте панель управления и выберите раздел «Удаление программ». Здесь найдите программы или игры, которые могут располагаться на системном диске. Удалите их.
Вы можете после установки обновлений снова установить удаленные приложений на свой компьютер.
После удаления программ перезагрузите компьютер и войдите в раздел обновлений, чтобы попытаться установить их снова.
How to fix error 0x8024200d – Windows Update Failure?
By Eunice Samson | July 26, 2018 |
It is undeniable that Windows 10 is one of the best operating systems that Microsoft has released. Preferred by many, this system combines powerful security features with lightweight applications.
If you’re using Windows 10, you can enjoy maximum security by installing the updates and hotfixes that Microsoft regularly rolls out.
However, other operating systems, this product comes with its disadvantages.
One of the most common complaints from Windows 10 users is update errors. They have been so prevalent that users rarely get surprised when a new one pops out every now and then.
On the other hand, it is only natural to get frustrated when they show up during installation. One of the issues that usually appears during a Windows update is the error 0x8024200D.
You might ask, “Why do I get the error 0x8024200d when updating Windows 10?” Well, in this article, we will tell you what this error code means. What’s more, we’ll teach you how to fix it.
Solution 1: Performing an SFC Scan
Learning how to fix error code 0x8024200d is simple, thanks to the available tools on Windows 10.
If there are missing or corrupted files in your system, performing an SFC scan should be able to replace or repair them.
It is recommended to use the elevated or administrator command line to effectively resolve the issue. Here are the steps to follow:
Keep in mind that the process might take a couple of minutes. Do not attempt to interfere with it.
Solution 2: Running the Troubleshooter for Windows Update
If you’re lucky, the Windows update troubleshooter might be able to fix the error at first attempt. On the other hand, if it doesn’t, the tool will still help you determine what measures to take later.
There’s a built-in troubleshooter for Windows updates. However, for best results, it is advisable to download the special tool from Microsoft’s website.
To run the troubleshooter, follow the instructions below:
Solution 3: Uninstalling the Peripheral Drivers
Legacy driver and Windows 10 update problems are common occurrences. These issues prevent successful update installation. Moreover, they cause system stability problems that eventually lead to crashes and errors. To fix this, simply follow these steps:
Error 0x8024200d — Windows Update Failure [SOLVED]

If you’re seeing an error code 0x8024200d when performing a Windows update, you’re not alone. Many Windows users are reporting it. This error code usually appears when they try to update to a new build of Windows system. The reason behind it is that some update files are missing or corrupted.
The good news is you can fix it. You should be able to fix the problem quite easily using one of the solutions we’ve listed below. You may not have to try them all. Just work your way down the list until you find the one that works.
Method 1: Running the Windows Update Troubleshooter
You can download and run the Windows Update Troubleshooter to automatically diagnose and resolve any issues regarding Windows Update.
1) Click here to download the Windows Update Troubleshooter.
2) Double click the downloaded file (WindowsUpdate.diagcab) to run the troubleshooter, and then click Next.
If your current operating system is Windows 7, you just need to wait until the troubleshooter finishes the process and shows you the process result. If your current operating system is Windows 8 or Windows 10, you may need to follow the steps below.
3) If there is a more recent version of Windows Update troubleshooter available, click to run it.
4) In the new version of Windows Update troubleshooter, Click Next. The troubleshooter will check the available updates for your machine.
5) Click Apply this fix to start the update process in the background immediately.
The troubleshooter will try to fix the issue for you. You can restart your computer and try to perform the Windows update again. If it still doesn’t work, please try the next method.
Method 2: Restarting the Windows Update service
You may see this error code if there is something wrong with the Windows Update service. You can try to restart the Windows Update service to resolve this problem. Here’s how to do it:
1) On your keyboard, press the Windows Logo key and R at the same time to open the Run dialog, then type services.msc and press Enter to open the Services window.
2) Right click Windows Update and select Stop if its current status is “Running”. If the Windows Update service is not running, please skip this step.
3) On your keyboard, press the Windows Logo Key and E at the same time to open File Explorer. Copy the path below and paste it in the address bar, then press Enter on your keyboard to go to the DataStore folder.
Please paste it in the address bar.
4) Delete all the files in the folder DataStore.
When all the files are deleted, you shall see “This folder is empty”.
5) On your keyboard, press the Windows Logo Key and E at the same time to open File Explorer. Copy the path below and paste it in the address bar, then press Enter on your keyboard to open the Download folder.
Please paste it in the address bar.
6) Delete all the files in the folder Download.
When all the files are deleted, you shall see “This folder is empty”.
7) In the Services window, right click Windows Update and select Start.
Go and check Windows Update again to see whether you can perform the Windows update or not. If it still doesn’t work, please try the next method.
Method 3: Running System File Checker
System File Checker can scan for corruptions in Windows system files and restore corrupted files. When you fail to install Windows updates, it may be caused by some corruption error. In this case, running System File Checker may help you resolve this issue.
1) On your keyboard, press the Windows Logo Key and then type cmd in the search box. When you see Command Prompt in the list of results, right click it and then select Run as administrator. You will be prompted for permission. Click Ok to run the Command Prompt.
2) On your keyboard, type the command below and press Enter. If your current operating system is Windows 7, please skip this step.
DISM.exe /Online /Cleanup-image /Restorehealth
3) When this command operation is completed, on your keyboard, type the following command and press Enter.
4) When this command operation is completed, close the Command Prompt and run Windows Update again to check whether this method works or not. If you still fail to install updates for your Windows system, please try the next method.
Method 4: Downloading updates from Microsoft Update Catalog manually
If all the methods mentioned above still don’t work for you, you can try to download the updates you failed to install from Microsoft Update Catalog and install them manually.
1) On your keyboard, press the Windows Logo Key and type Windows Update, and then press Enter to open Windows Update.
2) Click View update history to check the updates you failed to install. For example, if you fail to install update KB3006137, you can download the update and install it manually.
3) Follow the instructions below to view your system type:
i. On your keyboard, press the Windows Logo key and R at the same time to open the Run dialog. Type cmd and press Enter to open the Command Prompt.
ii. Type the command line systeminfo and press Enter to view your system type.
“X64-based PC” indicates that your Windows OS is 64-bit; “X86-based PC” means that your Windows OS is 32-bit.
4) Visit Microsoft Update Catalog.
5) Type the update number that you want to download. In this example, type KB3006137 and then click Search.
6) In the list of search results, select right update for your operating system and click Download.
If your Windows OS is 64-bit, you should download the update whose name contains “x64-based”.
7) In the pop-up window, click the link to start downloading the updates.
![]() Double click the downloaded file and follow the on-screen instructions to install the update.
Double click the downloaded file and follow the on-screen instructions to install the update.





