Свойства
Компонента не содержит свойств.
Методы
| Название (алиас) | Параметры | Возвращаемое значение | Описание |
|---|---|---|---|
| ПолучитьНомерВерсии(GetVersion) | – | – | Метод возвращает строку текущей версии компоненты. |
| ПолучитьОписание (GetDescription) | – | – | Метод возвращает описание компоненты |
| ПолучитьОшибку (GetLastError) | – | – | Метод возвращает последнюю ошибку при работе компоненты. |
| ПолучитьПараметры (GetParameters) | – | – | Метод возвращает XML документ с описанием настроечных параметров компоненты, передаваемых через метод УстановитьПараметр (SetParameter). |
| УстановитьПараметр (SetParameter) | – | – | Метод устанавливает значение одного из параметров, список которых может быть получен методом ПолучитьПараметры (GetParameters). |
| Подключить (Open) | – | – | Метод подключает устройство |
| Отключить (Close) | – | – | Метод отключает устройство. |
| ТестУстройства (DeviceTest) | – | – | Метод запускает тест устройства |
Настройка компоненты (Windows, Linux)
Настройка компоненты происходит при помощи формы настройки (Рис. 1.), доступ к которой может быть получен средствами БПО.
Рис. 1. Форма настройки компоненты "1С: Сканер штрихкода"(Native)
Параметры настройки (Windows, Linux)
-Клавиатура (по умолчанию)
-Строка (по умолчанию)
Параметры настройки (Andro >
-Клавиатура (по умолчанию)
-Список зарегистрированных Bluetooth устройств
-Строка (по умолчанию)
| ВАЖНО! Настройки драйвера должны совпадать с настройками сканера |
Возвращаемые события
В случае успешного получения данных от устройства компонента кодирует их соответствующим образом (Строка, Base64) и передает в 1С:Предприятие в виде одного из следующих событий
Одним из самых практичных методов настройки сканера штрихкода является его подключение через USB — порт. Устанавливать драйвера не потребуется. Такой вариант позволит с комфортом работать в РМК на Управляемых формах.
Первым шагом нужно открыть Администрирование – Подключаемое оборудование

После установки флага в строке Использовать подключаемое оборудование перейти по ссылке Подключаемое оборудование.

В открытом окне Подключение и настройка оборудования следует выбрать Сканеры штрихкода и нажать на кнопку Создать.

В открывшемся окне Экземпляр подключаемого оборудования(создание) следует выполнить такие действия:
Установить флаг Устройство используется.
Тип оборудования– оставить Сканер штрихкодов.
Драйвер оборудования выбрать соответствующий модели подключаемого сканера. В нашем примере 1С:Сканеры штрихкода (NativeApi)
Задать имя или оставить то, которое создала 1С.
Далее нажимаем Сохранить ( значок дискеты) и кликаем кнопку Настроить.

Далее 1С попросит установить драйвер. Важно нажать кнопку Установить, после чего 1С откроет окно Оборудование: 1С:Сканеры штрихкода (NativeApi).
В Параметрах подключения в строке Порт указать Клавиатура. В Параметрах устройства в строке Префикс выбрать , Суффикс указать 13 (CR). Нажимаем кнопку Записать и закрыть.

Настройка завершена. Сканер готов к работе.
Для примера, рассмотрим Беспроводной сканер штрих-кода ChiTeng CT980b в связке с 1C:Розница
Внимание! Если Ваша конфигурация 1С поддерживает перечисляемые ниже операции, то сканер штрих-кода ChiTeng CT980b без проблем подключится к Вашей программе учета.
Данная статья подойдет Вам для подключения любого сканера подключаемого по USB и не имеющего возможности работать в режиме эмуляции COM-порта, сканер штрих-кода ChiTeng CT980b рассмотрен как частный случай удачного подключения.
Для начала заходим в раздел Администрирование, слева выбираем Настройки подключаемого оборудования. Ставим галочку (если не стоит) Использовать подключаемое оборудование и переходим в раздел Подключаемое оборудование.
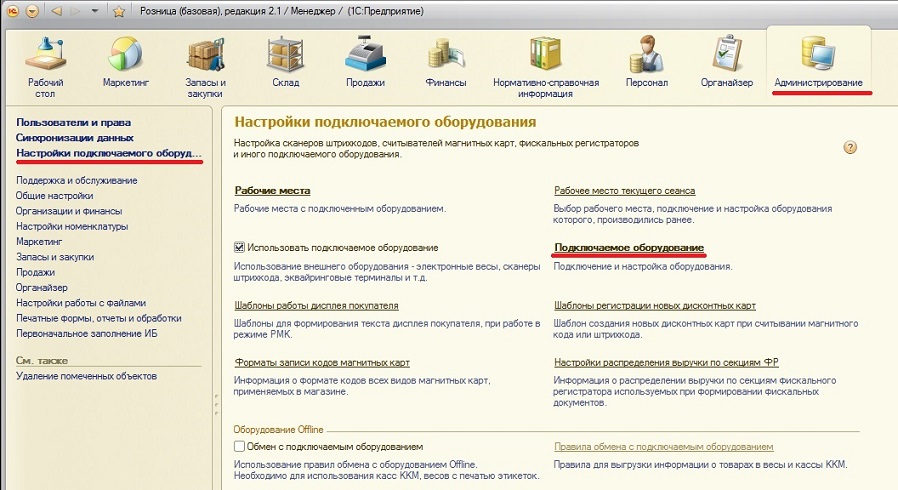
Открывается новое окно Подключение и настройка оборудования в этом окне выбираем Сканеры штрих-кода и нажимаем кнопку Создать.
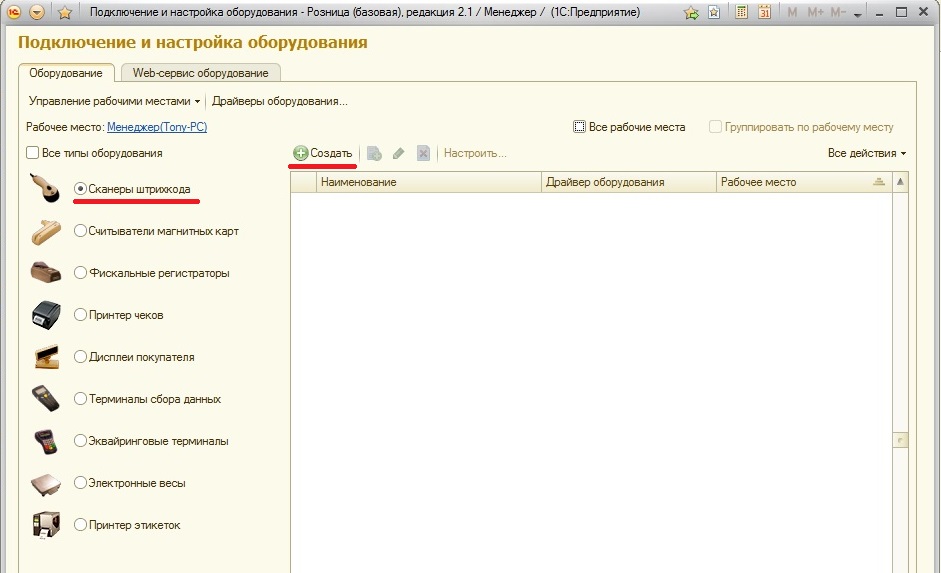
Откроется небольшое окно в котором основными пунктами будут:
1. Галочка Устройство используется
2. Тип оборудования: Сканеры штрихкодов
3. Драйвер оборудования: 1С:Сканеры штрихкода (NativeApi)
4. Нажимаем на изображение дискеты (Сохранить)
5. И нажимаем кнопку Настроить
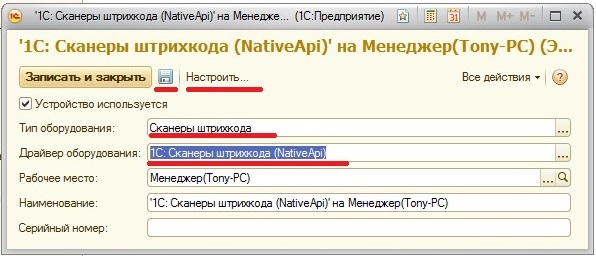
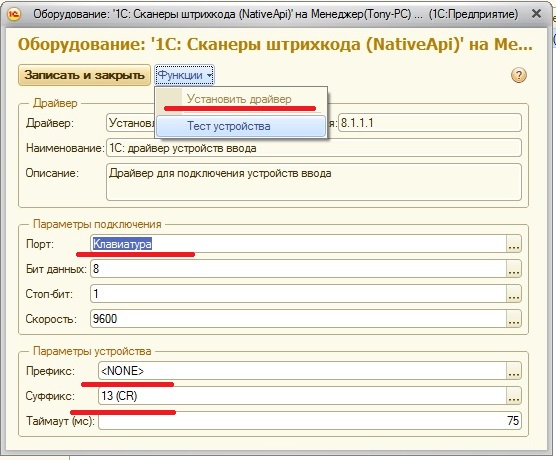
Теперь нам надо добавить какому-либо товару штрих-код. Заходим в справочник Номенклатура и Заходим в карточку номенклатуры. В левом меню выбираем штрих-коды и добавляем штрих-код.
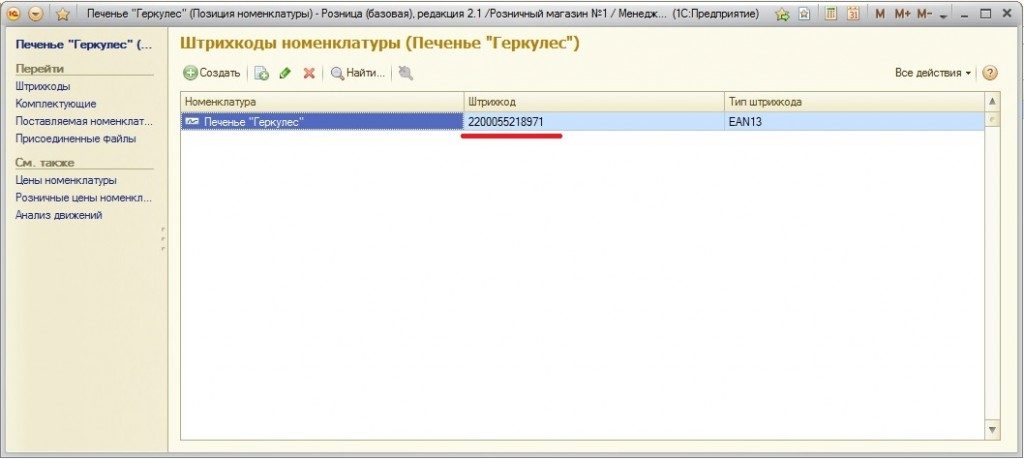
Теперь переходим в РМК (рабочее место кассира) и просто пробиваем штрих-код, без дополнительных нажатий клавиш. Штрих-код сразу должен считаться и добавиться в список.

Как уже говорилось ранее, этот способ удобен для быстрой настройки сканера штрих-кодов для работы в РМК под Управляемыми формами. Для данной настройки был использован сканер штрих-кодов ChiTeng CT980B без предустановленных драйверов. Данное решение подойдет не только для рассмотренной конфигурации 1С:Розница, оно так же будет работать других конфигурациях поддерживающих описанные в данной статье функции, например, 1С:Управление торговлей.
https://planshet-info. ru/kompjutery/1s-skanery-shtrih-koda-nativeapi



