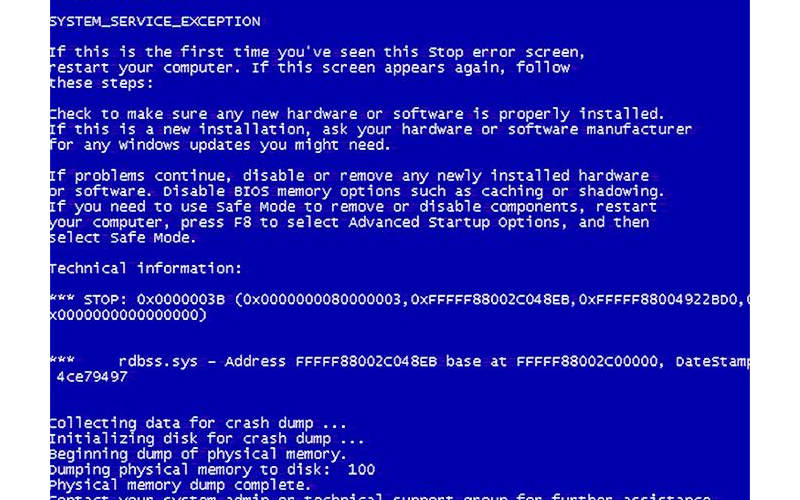17 команд командной строки Windows (CMD), которые вы должны знать
Большинство файлов в Windows ассоциируются с определенной программой, которая по умолчанию назначается для их открытия. Команда assoc отображает полный список расширений файлов и ассоциаций программ.
2. Cipher
Удаление файлов на жестком диске на самом деле не приводит к их удалению. Вместо этого файлы помечаются как недоступные, а место, которое они занимали, — как свободное. Файлы можно восстановить, пока система не перезапишет их новыми данными, что может занять некоторое время.
Команда cipher затирает каталог, записывая в него случайные данные. Например, команда cipher /w:d очистит свободное пространство на диске C. Команда не перезаписывает обычные данные поэтому, выполнив эту команду, вы не сотрете нужные вам файлы.
3. Driverquery
4. File Compare
Вы также можете расширить команду несколькими способами. При вводе /b сравнивается только двоичный вывод, /c не учитывает регистр текста при сравнении, а /l сравнивает только текст ASCII.
Приведенная выше команда сравнивает текст ASCII в двух документах word.
5. Ipconfig
Эта команда передает IP-адрес, который в данный момент использует ваш компьютер. Однако если вы находитесь за маршрутизатором (как большинство современных компьютеров), вместо этого вы получите адрес локальной сети маршрутизатора.
Тем не менее, ipconfig полезен благодаря своим расширениям. ipconfig /release с последующим ipconfig /renew может заставить ваш компьютер Windows запросить новый IP-адрес, что полезно, если ваш компьютер утверждает, что такой адрес недоступен. Вы также можете использовать команду ipconfig /flushdns для обновления адреса DNS.
6. Netstat
Это отличная команда для тех случаев, когда вы пытаетесь устранить неполадки в устройствах, подключенных к вашему ПК, или когда вы опасаетесь заражения системы трояном и пытаетесь обнаружить вредоносное соединение.
7. Ping
Набрав ping и указав IP-адрес или домен сайта, вы отправите серию тестовых пакетов на указанный адрес. Если они приходят и возвращаются, вы знаете, что устройство способно взаимодействовать с вашим компьютером; если нет, вы знаете, что что-то блокирует связь между устройством и вашим компьютером. Это поможет вам определить, в чем причина проблемы — в неправильной конфигурации или в неисправности сетевого оборудования.
8. PathPing
9. Tracert
10. Powercfg
Powercfg — это очень мощная команда для управления и отслеживания того, как ваш компьютер использует энергию. Вы можете использовать команды powercfg hibernate on и powercfg hibernate off для управления гибернацией, а также команду powercfg /a для просмотра состояний энергосбережения, доступных на вашем компьютере.
Powercfg /lastwake покажет вам, какое устройство в последний раз пробудило ваш ПК из состояния сна. Вы можете использовать эту команду для поиска и устранения неисправностей, если компьютер пробуждается от сна случайным образом.
Вы можете использовать команду powercfg /energy для построения подробного отчета об энергопотреблении вашего ПК. Отчет сохраняется в указанном каталоге после завершения команды. Этот отчет позволит вам узнать о любых неисправностях системы, которые могут увеличить энергопотребление, например, об устройствах, блокирующих определенные спящие режимы или плохо реагирующих на настройки управления питанием.
Команда powercfg /batteryreport предоставляет подробный анализ использования батареи, если применимо. Обычно отчет выводится в каталог пользователя Windows и содержит подробную информацию о времени и длительности циклов зарядки и разрядки, среднем сроке службы батареи и предполагаемой емкости батареи.
11. Shutdown
12. Systeminfo
Эта команда предоставит вам подробный обзор конфигурации вашего компьютера. Список охватывает вашу операционную систему и аппаратное обеспечение. Например, вы можете посмотреть дату установки Windows, время последней загрузки, версию BIOS, общую и доступную память, установленные исправления, конфигурацию сетевой карты и многое другое.
Используйте systeminfo /s с именем хоста компьютера в вашей локальной сети, чтобы удаленно получить информацию для этой системы. Это может потребовать дополнительных элементов синтаксиса для домена, имени пользователя и пароля, как показано ниже:
13. System File Checker
System File Checker — это инструмент автоматического сканирования и восстановления системных файлов Windows. Подробнее о нём читайте в отдельной статье.
14. Tasklist
Вы можете использовать команду tasklist для получения списка всех задач, запущенных на вашем компьютере, в том числе скрытые от глаз.
15. Taskkill
16. Chkdsk
17. schtasks
Schtasks — это доступ командной строки к планировщику задач, одному из многих недооцененных административных инструментов Windows. Хотя вы можете использовать графический интерфейс для управления запланированными задачами, командная строка позволяет вам копировать и вставлять сложные команды для установки нескольких похожих задач без необходимости щелкать по различным параметрам. В конечном счете, им гораздо проще пользоваться, как только вы запомните основные параметры.
Например, вы можете запланировать перезагрузку компьютера на 11 часов вечера каждую пятницу:
В дополнение к еженедельной перезагрузке вы можете запланировать задания на запуск определенных программ при запуске:
Чтобы продублировать приведенную выше команду для разных программ, просто скопируйте, вставьте и измените ее по необходимости.
Спасибо, что читаете! Подписывайтесь на мои каналы в Telegram, Яндекс. Мессенджере и Яндекс. Дзен. Только там последние обновления блога и новости мира информационных технологий.
Респект за пост! Спасибо за работу!
Хотите больше постов? Узнавать новости технологий? Читать обзоры на гаджеты? Для всего этого, а также для продвижения сайта, покупки нового дизайна и оплаты хостинга, мне необходима помощь от вас, преданные и благодарные читатели. Подробнее о донатах читайте на специальной странице.
Заранее спасибо! Все собранные средства будут пущены на развитие сайта. Поддержка проекта является подарком владельцу сайта.

На случай, когда Windows во время работы отображает одно или несколько сообщений об ошибках, существуют возможности устранения неполадок с помощью собственных средств системы. CHIP расскажет, как безопасно восстановить работоспособность системы.

Для большинства встроенных инструментов от Microsoft вам понадобится открыть командную строку с правами администратора. В Windows 10 проще всего это сделать правым кликом по кнопке «Пуск» и выбором пункта «Командная строка (Администратор)».
В Windows 7 вызовите «Пуск | Все программы | Стандартные», а затем правой кнопкой мыши щелкните по пункту «Командная строка». Из меню выберите «Запустить от имени администратора».

Для многих операций по восстановлению вам потребуется окно командной строки с правами администратора
Полная перезагрузка Windows
Последние версии Windows при завершении работы сохраняют часть актуальных параметров в буфере обмена, чтобы ускорить последующую загрузку. Вследствие этого некоторые ошибки могут появиться вновь даже после перезапуска системы.

Иногда для избавления Windows от ошибок достаточно ввести эту короткую команду. Она обеспечивает полноценную перезагрузку
Сканирование жесткого диска на наличие ошибок
Встроенный в Windows инструмент Chkdsk проверяет жесткий диск и исправляет поврежденные сектора. Для его запуска откройте окно командной строки с правами администратора и введите там «chkdsk C: /f /r». Параметр «C:» отвечает за то, чтобы утилита проверяла раздел «C:», в то время как «f» и «/r» служат для поиска и исправления некорректных секторов.
Если существует еще какой-то процесс, обращающийся к сканируемому разделу, что случается довольно часто, утилита Chkdsk предложит провести проверку сразу после следующего запуска компьютера.

Довольно часто выясняется, что Chkdsk может провести проверку лишь после перезагрузки компьютера
Поиск ошибок в журнале загрузки
При постоянных сбоях Windows во время запуска причину можно поискать в поврежденном драйвере. Вопрос только, в каком именно? Для выяснения активируйте функцию «Ведение журнала загрузки». В Windows 7 вы найдете его в «Дополнительных вариантах загрузки», которые вызываются клавишей «F8» в процессе запуска системы.
В «десятке» выберите «Пуск | Параметры | Обновление и безопасность | Восстановление» и под строкой «Особые варианты загрузки» нажмите на кнопку «Перезагрузить сейчас». После этого последовательно выберите в меню восстановления «Диагностика | Дополнительные параметры | Параметры загрузки | Перезагрузить».
Запустите ведение журнала загрузки нажатием на клавишу «2». Перезагрузите Windows (при необходимости в безопасном режиме) и в Проводнике Windows откройте файл «Ntbtlog. txt», который вы найдете в папке «C:\Windows». Драйвер, ответственный за сбой, как правило, располагается последним в списке. В поисковом сервисе Google найдите дополнительную информацию об этом драйвере и на основании этого либо удалите, либо обновите его.
В текстовом файле Windows посредством ведения журнала загрузки сообщает последовательность запуска драйверовВосстановление поврежденных системных файлов
Повреждение системных файлов может быть вызвано, в числе прочего, некорректным завершением работы Windows. Инструмент Sfc проверяет наличие таких элементов и при необходимости заменяет их сохраненной на локальном диске копией.
Для того чтобы воспользоваться Sfc, откройте окно командной строки с правами администратора и введите «sfc /scannow». Анализ займет несколько минут. По его завершении перезагрузите компьютер и выполните необходимое обновление компьютера.
Проверка хранилища компонентов

Утилита командной строки Sfc находит поврежденные системные файлы и при необходимости исправляет их
Sfc обращается к хранилищу компонентов. В нем Windows хранит копии системных файлов, чтобы в случае повреждений оригиналов запустить их оттуда. Однако ошибки могут закрасться и в копии. В таком случае откройте окно командной строки с правами администратора и введите там «dism /Online /Cleanup-Image/RestoreHealth», чтобы восстановить хранилище компонентов. После этого еще раз выполните команду «sfc /scannow».
Обновление поврежденных драйверов

Windows автоматически сохраняет предыдущие версии драйверов, к которые вы в любой момент можете задействовать
Бывают ситуации, когда проблемы возникают после обновления драйвера. В таких случаях вы можете вернуться к предыдущей версии: нажмите на «Win+Pause» и в левом верхнем углу кликните по «Диспетчеру устройств».
В списке найдите оборудование, драйвер которого повинен в проблемах, и щелкните по нему правой кнопкой мыши. Выберите «Свойства» и перейдите к вкладке «Драйвер». Нажмите на кнопку «Откатить», чтобы вернуть прежнюю версию.
Вызов предыдущих конфигураций Windows
Если в Windows 7 при загрузке нажать на клавишу «F8», можно загрузить последнюю функционирующую конфигурацию. В Windows 10 такая опция исчезла, но ее можно вернуть. Сначала в командной строке, открытой с правами администратора, введите команду «bcdedit /set
Перейдите к записи «LOCAL_MACHINE\SYSTEM\CurrentControlSet\Control\Session Manager\Configuration Manager» и в ней создайте раздел «LastKnownGood». В нем создайте параметр DWORD под названием «Enabled» и переведите его значение на «1». Теперь в разделе «ConfigurationManager» создайте параметр DWORD с названием «BackupCount» и задайте для него значение «2».
Полностью перезагрузите компьютер, чтобы активировать данную функцию. Теперь при нажатии на клавишу «F8» вы также сможете выбрать более раннюю, функционирующую конфигурацию.
Коды ошибок для Windows 10
При обновлении или установке Windows 10 могут возникнуть ошибки, отображаемые операционной системой лишь в виде зашифрованных кодов. Мы покажем вам, что скрывается за ними.
| 0xC1900101 | Чаще всего речь идет об ошибке драйвера. Запустите Центр обновления несколько раз и обновите все установленные драйверы |
| 0x80073712 | Поврежден или удален один из необходимых Центру обновления Windows файл |
| 0xC1900208 | Обновление блокируется каким-то несовместимым приложением |
| 0x80070070 | На компьютере недостаточно места для обновления |
| 0x800F0922 | Отсутствует интернет-соединение с серверами Microsoft |
| 0xC1900200 | Компьютер не удовлетворяет требованиям перехода на Windows 10 |
Дополнительную информацию по определенным кодам ошибок вы найдете на странице https://goo. gl/ZnsY6N
Проверка оперативной памяти

Причиной повторяющихся сбоев Windows могут стать проблемы с оперативной памятью. Вместо того чтобы сразу бежать в магазин за новой, сначала проведите диагностику средствами системы.
В «семерке» и «десятке» нажмите на клавишу «Windows» и введите слово «памяти». Выберите вариант «Средство проверки памяти Windows». Закройте все открытые файлы и перезагрузите компьютер, кликнув по «Выполнить перезагрузку и проверку (рекомендуется)». После перезагрузки автоматически запустится тестирование оперативной памяти. Нажмите на «F1», чтобы активировать дополнительные проверки. С помощью кнопки «Стрелка вниз» на клавиатуре дойдите до опции «Extended» и нажмите на «F10», чтобы применить изменения.
Такой способ тестирования оперативной памяти считается самым точным, однако он имеет один важный минус: в процессе тестирования и анализа вы не сможете параллельно работать на ПК.
По завершении всех тестов Windows запустится в обычном режиме и отобразит результаты. Если средство проверки обнаружило ошибки, оперативную память придется заменить.
«Средство проверки памяти Windows» проверяет RAM на наличие ошибокКод ошибки Windows 7 — все самые частые, причины и способы исправления

Не редко пользователи Windows 7 сталкиваются с различными ошибками. Они появляются при попытке установить, запустить систему, обновить ее конфигурацию. Рассмотрим наиболее распространенные коды ошибок Windows 7 и способы их устранения.
Код ошибки 0x80070570 в Windows 7
Большинство сбоев возникает при установке Windows 7. Код ошибки 0x80070570 обычно сопровождает сообщение, что установка невозможна из-за поврежденного файла. Причин возникновения сбоя может быть несколько:
Проверить, какая причина повлияла на ход установки, и устранить ее можно по следующим инструкциям:
В каком порядке проводить проверку решать только вам. Лучше всего начать с замены загрузочного диска, а потом переходить к HDD и оперативной памяти.
Код ошибки 43
При установке операционной системы, запуске программы может возникать ошибка с кодом 43. Косвенными признаками ее присутствия может стать снижение быстродействия ПК, задержки при использовании мыши или клавиатуры. Причинами появления этого сбоя могут стать:
Так как в Windows 7 ошибка код 43 возникает по разным причинам, для ее устранения придется предпринять несколько шагов:
Если этого оказалось недостаточно, то необходимо восстановить систему или заново ее установить. При этом диск нужно обязательно предварительно отформатировать.
Ошибка 0x00000050
Теперь рассмотрим следующую неисправность, вызывающую экран смерти windows 7. Код ошибки в этом случае 0x00000050. Она вызывает у пользователей особое расстройство. Эта ошибка чаще всего появляется при конфликте оборудования ПК и установленных программ. Ее можно встретить после установки какой-либо программы или модификации компьютера. Исправить ситуацию не так сложно, для этого достаточно придерживаться инструкции:
В большинстве случаев после этих действий код ошибки 0x00000050 Windows 7 перестанет вас отвлекать от работы. Вы сможете снова использовать свой ПК в полной мере.
Ошибка 0x0000007e
Еще одна ошибка, вызывающая синий экран — 0x0000007e. Она возникает по нескольким причинам, для каждой будет свой способ решения:
Таким образом вы можете больше не увидеть код ошибки 0x0000007e Windows 7. Если описанные выше советы не помогли и сбой происходит во время установки, то необходимо заменить жесткий диск.
Ошибка 0x80004005

Причиной могут стать вирусы, некоторые компьютерные программы. Если вы увидели код ошибки 0x80004005 Windows 7 на экране своего ПК, то необходимо действовать одним из методов:
Если ни один из этих способов не подошел, то вам придется переустановить свою операционную систему.
Ошибка 0x80070002
Код ошибки 0x80070002 Windows 7 свидетельствует о повреждении файлов Windows Update. Она появляется при восстановлении, обновлении, запуске или установке системы. Чаще всего можно встретить этот сбой при обновлении. Избавиться от него можно при помощи одного из методов:
Дополнительно можно удалить временные файлы при помощи утилиты CCleaner. Часто с этой ошибкой сталкиваются пользователи, которые загрузили не лицензионную операционную систему. Избавиться от сбоя можно только установкой ОС из проверенного источника.
Ошибка 0x80070017
Чаще всего код ошибки 0x80070017 Windows 7 возникает на экране при обновлении системы или при ее установке. Чаще всего она означает, что системе не удалось считать часть файлов с носителя или папки для загрузок уведомлений. Во время установки риск получить сбой с этим кодом гораздо выше, чем во всех остальных случаях. Разберемся, что делать в разных случаях:
После каждой строки нужно нажать клавишу Enter. Теперь вам останется лишь обратиться к «Центру обновлений» и снова запустить установку новой конфигурации системы.
Как видите, эту ошибку достаточно легко устранить. На любое из этих действий у вас уйдет не более часа. Если возникла проблема с обновлениями, что на работу нужно всего 5-10 минут.
Ошибка 80070103
Пользователи могут увидеть код ошибки 80070103 при обновлении Windows 7. Это частое явление, вызываемое конфликтом драйверов обрывания и системы. Чаще всего она возникает на экране, когда вы устанавливаете новые файлы для дополнительных компонентов. Сканер Windows не замечает драйвера оборудования, а затем пытается установить поверх них еще одни, вызывая конфликт. Избавиться от проблемы можно следующими способами:
Код ошибки c0000005
Самым необычным считается код ошибки c0000005 Windows 7. Дело в том, что неизвестен источник ее возникновения. Она может возникнуть при запуске приложений и в других случаях. Чаще всего с ней сталкиваются владельцы авторских сборок ОС и пиратских версий. Для устранения проблемы необходимо:
Теперь вы знаете все коды ошибок синего экрана Windows 7 и способы их устранения. Если у вас остались вопросы, то их можно задать в комментариях. Также мы ждем ваших историй и того, что вы поделитесь нашей статьей с друзьями.
https://levashove. ru/17-cmd-commands-every-windows-user-know/
https://ichip. ru/sovety/ispravlyaem-oshibki-v-rabote-windows-122914
https://smartbobr. ru/poleznosti/kody-oshibok-windows-7/