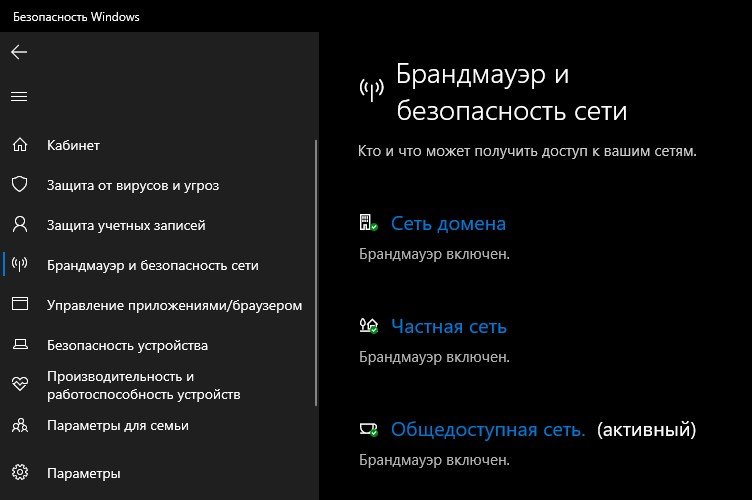Код ошибки 0x800f0922 появляется при установке обновления в центре обновления Windows 10. Виновником данной ошибки может быть, что ПК не может подключиться к серверам обновления или системный раздел имеет объем менее 2 Гб. Также, это могут быть поврежденные счетчики базы данных обновления. Разберем, как исправить код ошибки 0x800f0922.
1. VPN, Брандмауэр и Антивирус
В первую очередь, выключите роутер и компьютер, подождите минуты 2, и включите все обратно. Если используете VPN соединение, то отключите его и попробуйте накатить обновления. Если установлен сторонний антивирус, то придется его удалить, так как встроенный в него брандмауэр будет работать даже при отключении антивируса.
Если выше манипуляции не помогли, то отключим брандмауэр Windows 10. Для этого, откройте антивирус защитник Windows и перейдите в графу «Брандмауэр и безопасность сети«, далее вы увидите 3 сети: домена, частная, общедоступная. Зайдите в каждую сеть по очереди и выключите «Брандмауэр Microsoft Defender«. Проверьте, появляется ли ошибка 0x800f0922 при обновлении.
Важно: Включите брандмауэр обратно.

2. Раздел диска
Системный раздел: Если на диске, где установлена Windows 10, не хватает требуемого места, то обновления будут выдавать ошибку. Убедитесь, что на диске имеется свободный объем не менее 2 Гб. Если на диске мало место, вы можете попробовать:
Зарезервированный раздел: При первоначальной установке Windows 10, система размечает себе нужные системные разделы до 600 МБ. В них хранятся данные восстановления и загрузчика. Если места на таких разделах будет не хватать, то будут ошибки.
Нажмите Win+X и выберите «Диспетчер дисков«. Найдите раздел восстановления или зарезервированной системой, они маленькие по объему (около 300-600 Мб). Посмотрите, хватает ли свободного пространства, если нет, то нужно будет увеличить объем до 900 мб.
Создайте точку восстановления и сделайте копию важных данных перед увеличением объема на разделе.
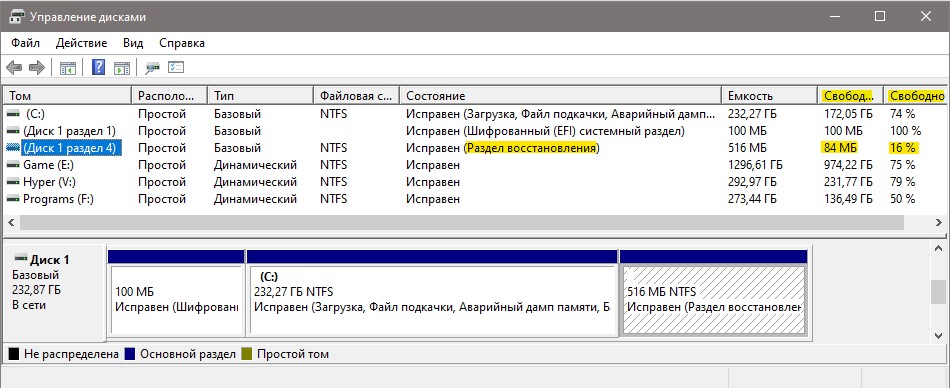
3. Отключить безопасную загрузку

4. Восстановить системные файлы
Поврежденные системные файлы могут выдавать огромное количество различных ошибок, в том числе и 0x800f0922. Проверим и автоматически исправим такие файлы, если они имеются. Для этого, запустите командную строку от имени администратора и введите две команды по очереди:

5. Восстановим параметр реестр
Код ошибки 0x800f0922 интерпретируется как PerfCounterInstaller, что будет означать повреждение счетчиков базы данных, которые мы попробуем восстановить. Запуcтите командную строку от имени администратора и введите ниже команды по очереди:
Ошибка полного обновления 0x800f0922 в Windows 10, 8.1, 7
Благодаря частым обновлениям Windows 10 клиенты получают повышенную безопасность и исправляют типичные системные ошибки.
Кроме того, поддержка Windows 10 пытается реализовать различные новые функции. Некоторые из них с нетерпением ждут.
Однако у всех нас возникали разные проблемы, связанные с обновлениями. Ошибка 0x800f0922 ранее была известна как ошибка обновления до Windows 8.1.
Но, как-то все еще присутствует в стандартной процедуре обновления Windows 10. Почему это так? Ну, причины схожи. Но вместо обновления до новой ОС возникает ошибка с новой сборкой.
Эта ошибка возникает, когда:
Мы подготовили несколько обходных путей, которые должны решить эту проблему в кратчайшие сроки. Вы можете проверить их ниже.
Мы много писали о проблемах обновления Windows. Ознакомьтесь с этим руководством для получения дополнительной информации.
Как исправить ошибку Windows 10 Update 0x800f0922
Ошибка обновления 0x800f0922 не позволит вам установить определенные обновления, а если говорить об ошибках обновления, вот некоторые похожие проблемы, о которых сообщили пользователи:
Решение 1. Проверьте подключение к Интернету и отключите VPN
Первым разумным шагом будет проверка вашего соединения. Для этого выполните следующие действия:
Если ваша VPN была проблемой, вы можете рассмотреть возможность перехода на другое решение VPN.
Иногда инструменты VPN могут мешать подключению к сети и вызывать появление этой проблемы, поэтому важно использовать хороший инструмент VPN.
Имейте в виду, чтобы использовать это с осторожностью, поскольку есть некоторые важные функции. Просто включите NET Framework и двигайтесь дальше.
С другой стороны, если ошибка обновления постоянно появляется снова, переходите к следующим шагам.
Решение 3. Выключите брандмауэр
Мы знаем, что это странно, но даже Firewall может время от времени предотвращать обновления.
Это не должно работать так, но это то, что есть. Итак, что вы собираетесь сделать, это отключить брандмауэр Windows при подключении.
Тем не менее, вам необходимо включить его до установки обновлений. Чтобы отключить брандмауэр, сделайте следующее:
Не забудьте включить брандмауэр перед установкой обновлений. Кроме того, ваша безопасность может оказаться под угрозой, и мы не хотим этого наверняка.
В дополнение к брандмауэру Windows ваше антивирусное программное обеспечение может также вызвать эту проблему. Чтобы решить эту проблему, рекомендуется отключить определенные антивирусные функции и проверить, помогает ли это.
Если проблема не устранена, необходимо полностью отключить антивирус.
В худшем случае вам может потребоваться удалить текущий антивирус. Если удаление антивируса решает проблему, рекомендуется переключиться на другое антивирусное решение.
Решение 4. Используйте сторонний инструмент для создания разделов, чтобы изменить размер раздела
Если каким-то образом из-за избытка данных вашему системному разделу не хватает места, вы можете использовать сторонний инструмент для его расширения. Помните, что для установки обновлений всегда требуется не менее 500 МБ свободного места.
Если у вас их меньше, вы можете попробовать удалить некоторые файлы, использовать встроенный системный инструмент для очистки ненужных или расширить раздел с помощью стороннего инструмента для создания разделов.
Решение 5 – Удалить определенные значения реестра
По словам пользователей, иногда определенные значения в вашем реестре могут привести к появлению ошибки обновления 0x800f0922. Чтобы решить эту проблему, пользователи предлагают найти и удалить проблемные записи реестра.
Это относительно просто сделать, и вы можете сделать это, выполнив следующие действия:
После удаления этих двух ключей проверьте, сохраняется ли проблема.
Не можете получить доступ к редактору реестра? Все не так страшно, как кажется. Ознакомьтесь с этим руководством и быстро решите проблему.
Решение 6 – Удалите все ваши временные файлы
Windows хранит все виды временных файлов на вашем ПК, но иногда эти файлы могут мешать работе вашей системы и вызывать ошибку 0x800f0922.
Чтобы устранить проблему, рекомендуется удалить все временные файлы. Вы можете сделать это, выполнив следующие простые шаги:
После этого проблема должна быть решена, и вы сможете устанавливать обновления без каких-либо проблем.
Временные файлы не удаляются? Решите проблему быстро, выполнив несколько простых шагов!
Решение 7 – Отключить безопасную загрузку
Безопасная загрузка – полезная функция, которая может защитить ваш компьютер от определенных вредоносных программ, но эта функция также может вызвать проблемы с определенными обновлениями.
Многие пользователи сообщили, что столкнулись с ошибкой 0x800f0922 из-за функции безопасной загрузки.
Чтобы устранить проблему, рекомендуется временно отключить безопасную загрузку. Для этого вам просто нужно войти в BIOS и отключить Secure Boot оттуда.
Чтобы узнать, как войти в BIOS и отключить безопасную загрузку, мы настоятельно рекомендуем вам ознакомиться с руководством к материнской плате для получения подробных инструкций.
После отключения безопасной загрузки попробуйте установить обновление еще раз. После установки обновления вы можете вернуться в BIOS и снова включить безопасную загрузку.
Решение 8 – Ремонт вашей установки
Иногда эта проблема может возникнуть, если ваша установка повреждена. Чтобы устранить проблему, рекомендуется выполнить сканирование SFC. Вы можете сделать это, выполнив следующие простые шаги:
Если вы не можете запустить сканирование SFC или если сканирование SFC не решает проблему, вам следует вместо этого использовать сканирование DISM.

После завершения сканирования DISM проверьте, сохраняется ли проблема. Если вам не удалось запустить сканирование SFC ранее или DISM не решил проблему, обязательно повторите сканирование SFC еще раз.
И это все. Мы надеемся, что вам удастся решить проблему обновления с помощью этих обходных путей. Если у вас есть какие-либо вопросы или предложения, раздел комментариев всегда открыт.
Примечание редактора . Этот пост был первоначально опубликован в феврале 2017 года и с тех пор был полностью переработан и обновлен для обеспечения свежести, точности и полноты.
[SOLVED] Windows 10 Update Error Code 0x800F0922
Are you the one struggling with the error code 0x800F0922 when you try to upgrade to the latest version of Windows 10, then this article is for you?
The error 0x800f0922 means your system does not have sufficient free space in the System Reserved partition or your system is not able to connect with the Windows Update Servers.
Well, this is a common problem and the fixes given in the article works to fix error 0x800f0922 Windows 10 issue.
But before following the fixes first learn the reasons responsible for the error 0x800F0922.
Causes for Error Code 0x800F0922 Windows 10:
Here check out the main reasons responsible for the error 0x800f0922 Windows 10 issue.
How To Fix Windows 10 Error Code 0x800F0922
Follow the given solutions one by one to fix error 0x800f0922 Windows 10.
Solution 1: Check Internet Connection And Turn Off VPN Connection
As said above many users are getting the error code 0x800f0922 due to the VPN connection, so here it is suggested to turn off the VPN connection.
Follow the steps to do so:
NOTE: The above method is for those users who are operating on a network that uses a VPN connection.
Hopefully, after following the given steps error 0x800f0922 Windows 10 update 1803, is fixed for the VPN users. But if not then head to the next solution.
Many users reported after updating Windows 10 VPN stopped working, so read the article to fix VPN connection not working after Windows 10 update
Solution 2: Run Windows 10 Update Troubleshooter
If you are encountering the error code 0x800f0922 while trying to upgrade to the latest Windows 10 version then running the Windows Update Troubleshooter works for you to fix error 0x800f0922 Windows update issue.
Follow the steps to do so:
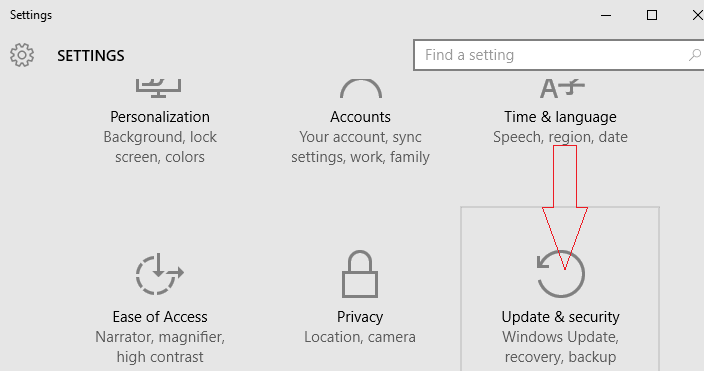
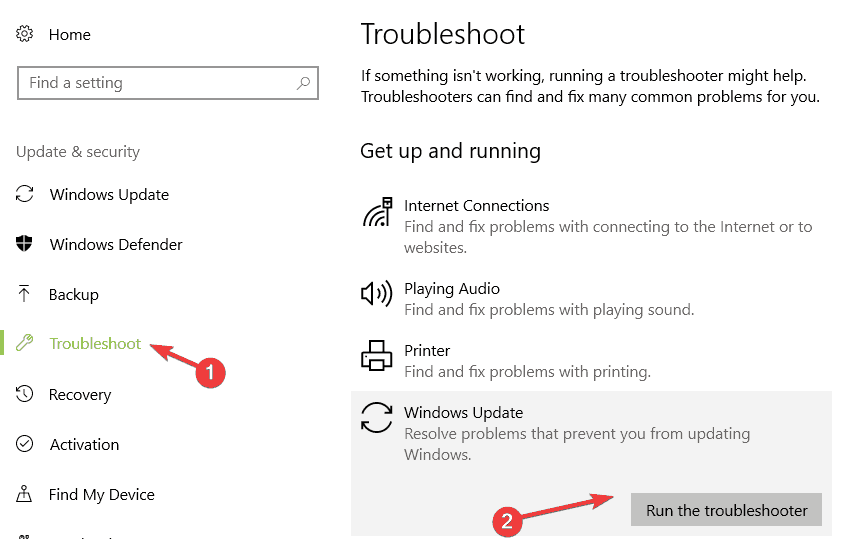
Check if the error code 0x800f0922 is fixed and try to install the Windows 10 update again.
Solution 3: Run DISM And SFC Tools

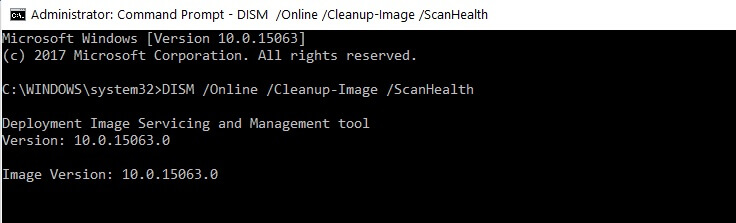
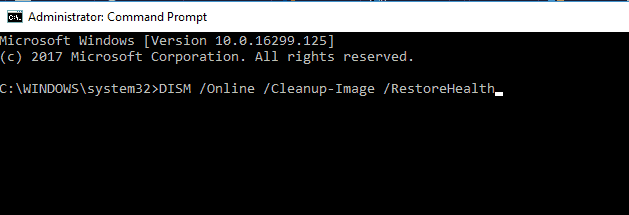
NOTE: The above method will run the DISM tool built into your system.
It is found the 0x800f0922 Windows 10 error is caused by .NET Framework. If this is disabled then the Windows update failed with error code 0x800f0922. So make sure the .Net Framework is enabled in Windows features.
NOTE: Apply the above-given method if you believe that the issue is occurring due to the .NET framework.
I hope the error 0x800f0922 Windows 10 update 1803 is fixed now.
Solution 5: Extend System Reserved Partition Space
If none of the above-given solutions works for you to fix error code 0x800F0922 in Windows 10, by extending the system partition reserved partition space.
For this, you can try any third party partition tool and use its resize feature to extend the system reserved partition space to fix error 0x800F0922 in Windows 10 update.
Best & Easy Solution to Fix Error Code 0x800F0922
If none of the above-given solutions work for you then it is suggested to scan your system with the PC Repair Tool. This is an advanced repair tool that just by scanning once detect and fix Windows update related issues and other stubborn computer errors.
With this you can also fix computer errors, protect your PC from malware, DLL error, BSOD error, fix corrupt system files, & more. Also, optimize your Windows PC performance.
Get PC Repair Tool, to fix Error Code 0x800F0922
Conclusion:
I hope you are now able to fix the error code 0x800F0922 in Windows 10by using the above-mentioned methods.
It is estimated the given manuals work for you to fix Windows 10 update error 0x800F0922. Make sure to follow the steps of each solution correctly.
Hopefully, now you are able to install the Windows 10 update without any issue.